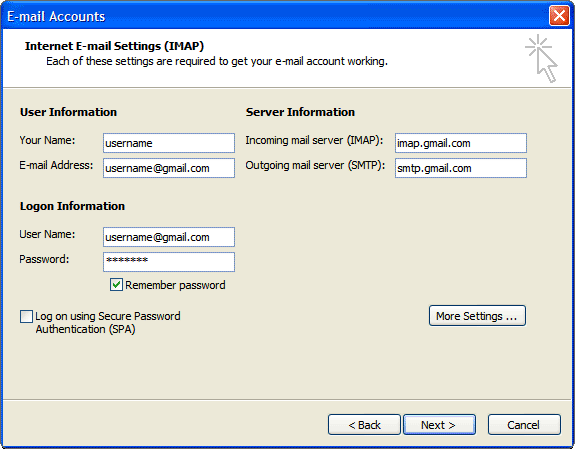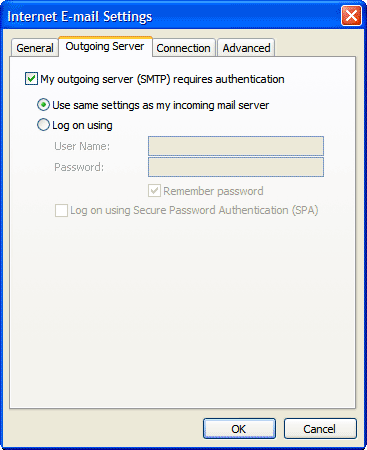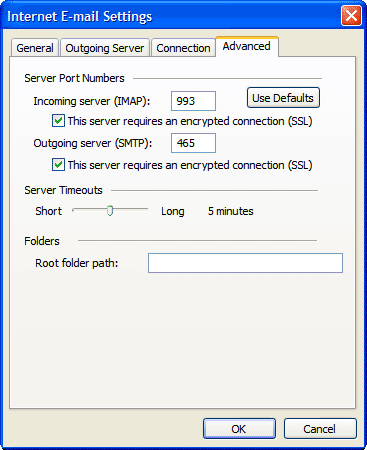출처 : http://blog.naver.com/skyo882/60100045229
강좌 많음. 위 링크에 들어가 보면 유익할듯
강의를 하는 직업이다보니... 내 블로그에 파워포인트 강좌를 올리면 많은 사람들의 가려운 부분을 긁어 줄수 있겠다 싶어서... 시작을 했는데... 막상 시작하고 보니... 어려운 점이 많네요...ㅠ.ㅠ;
가장 어려운점은 저작권때문에 템플릿이나 모든것을 제가 직접 만들어야 한다는 점..
(창의력의 한계를 느끼는 부분이죠...ㅠ.ㅠ;;)
무엇을 할까? 고민하는 것이 거의 반인거 같네요..^^;;
그래도, 꾸준히 방문해주시는 이웃님들 덕에... 오늘도 컴퓨터 앞에 앉았네요~
강의했던 파일을 뒤적뒤적 거리다 보니...
유치원 원장님들에게 파워포인트 강의를 했던 자료가 있어서 오늘 그걸로 써먹어 볼까보아요~
이번 파워포인트 강좌는 파워포인트를 하는 사람이면 전부다 한번씩 묻는 질문일 정도로 많은 사람이 쓰는 내용이랍니다.
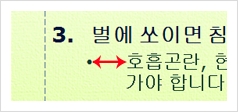
예를 들면, 텍스트상자에서 글머리기호를 바꾸다 보면 글머리기호와 텍스트 간격이 너무 벌어져서 난감할 때가 있을겁니다~ 오늘은 그 부분을 시원하게 해결해 보도록 하죠~
1. 파워포인트강좌 - 글머리기호와 글자간격 맞추기
먼저 글머리기호와 글자간격을 맞추기 위해서 눈금자에 있는 조절 오각형 모양의 조절점을 설명하도록 하죠~
* 가장 위에 있는 조절점이 바로 글머리 기호 위치 조절점 : 말 그대로 글머리 기호의 시작 위치를 나타내주는 조절점이라 할 수 있죠~
* 중간에 있는 글자 시작 위치 조절점 : 글머리 기호가 나오고 난 이후에 글자 시작위치를 위치를 알려주는 조절점이죠~
* 가장 아래에 있는 전체 위치 조절점 : 글머리 기호와 글자의 시작위치를 한꺼번에 옮기고 싶을때 움직여주는 조절점이예요~

주의)) 그런데.. 눈금자에 조절점이 안보여요~~ 하시는 분들이 계실꺼예요~~
그건, 텍스트 상자에 글자가 들어가는 부분을 클릭해주시면 짜짠~ 하고 생겨날꺼예요~~
2. 파워포인트강좌 - 글머리기호와 글자간격 맞추기
글머리기호와 글자간격을 줄여볼까요?
먼저, 글머리기호와 글자간격을 줄여볼 텍스트가 있는 위치에 커서를 놓습니다.
이때 하단의 그림 보이시죠? 눈금자에 있는 네모박스안에 있는 부분을 잡아 원하는 곳으로 당기시면 됩니다.
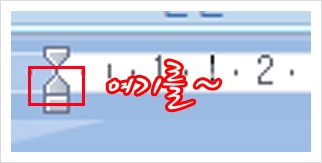
하단의 그림 보이시죠? 이런식으로 잡아당기면 글머리기호와 글자간격을 줄어든다는 사실!!!
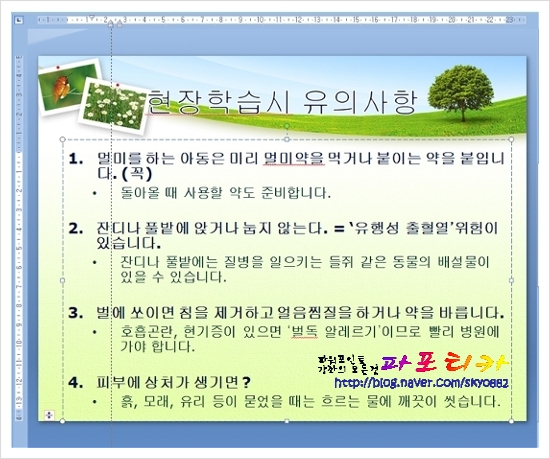
3. 파워포인트강좌 - 글머리기호와 글자간격 맞추기
참~~ 쉽죠잉?
그런데, 문제는 많은 줄의 글머리기호와 글자간격을 하나씩 맞추니까 귀찮아요~
그래서, 한꺼번에 글머리기호와 글자간격을 줄일수 없을까? 해서....만들어 봤습니다.~
떨어져 있는 개체 및 텍스트를 선택할때는 Ctrl 키를 쓴다는것 앞선 강좌에서 보셨을껍니다~
Ctrl을 누른채 드레그~ 드레그~ 드레그~ 해주면 다중선택이 됩니다~

4. 파워포인트강좌 - 글머리기호와 글자간격 맞추기
그후에 글자시작 위치 조절점을 쭈욱~ 끌고 옮기시면 끝!!

오늘의 강의 끝~~~~~~~~~~~~~~~~~~~~~~~~~~~~~~~~~~~~~~
끝내려다 보니... 아쉬움이 남아서 하나더 보너스~~~
텍스트를 줄바꿈할때 글머리기호가 안붙게 쉽게 할 수 있는 방법은 없나요~~ㅠ.ㅠ;;
있죠!!!
5. 파워포인트강좌 - 줄바꿈할때 글머리기호 없이 깨끗하게 하는법
일반적으로 아래와 같이 줄바꿈 하고 싶은 곳에 커서를 두고 Enter를 누르면???

6. 파워포인트강좌 - 줄바꿈할때 글머리기호 없이 깨끗하게 하는법
새로운 번호가 짜잔~~ 하고 생겨납니다...
내 속마음도 몰라주고...ㅠ.ㅠ;;

7. 파워포인트강좌 - 줄바꿈할때 글머리기호 없이 깨끗하게 하는법
그래서, 줄바꿈할때 글머리기호 없이 깨끗하게 하려면 줄바꿈 할 곳에 커서를 두고 Shft + Enter를 누르면~~~

8. 파워포인트강좌 - 줄바꿈할때 글머리기호 없이 깨끗하게 하는법
아래와 같이 글머리기호 없이 들여쓰기가 되면서 깔끔하게 맞아 떨어진답니다~~ㅋㅋ

괜찮은 방법이었나요?
여러분의 많은 덧글과 공감과 view버튼이 제가 파워포인트 강좌를 올려놓게하는 힘의 원동력이 된답니다~~



 ShellNewHandler.zip
ShellNewHandler.zip![sshot-2010-06-29-[19-28-58] sshot-2010-06-29-[19-28-58]](http://www.howtogeek.com/wp-content/uploads/2010/06/sshot20100629192858.png)
![sshot-2010-06-29-[19-41-34] sshot-2010-06-29-[19-41-34]](http://www.howtogeek.com/wp-content/uploads/2010/06/sshot20100629194134.png)
![sshot-2010-06-29-[19-41-12] sshot-2010-06-29-[19-41-12]](http://www.howtogeek.com/wp-content/uploads/2010/06/sshot20100629194112.png)
![sshot-2010-06-29-[19-31-05] sshot-2010-06-29-[19-31-05]](http://www.howtogeek.com/wp-content/uploads/2010/06/sshot20100629193105.png)
![sshot-2010-06-29-[19-31-39] sshot-2010-06-29-[19-31-39]](http://www.howtogeek.com/wp-content/uploads/2010/06/sshot20100629193139.png)

![sshot-2010-06-29-[19-58-27] sshot-2010-06-29-[19-58-27]](http://www.howtogeek.com/wp-content/uploads/2010/06/sshot20100629195827.png)
![sshot-2010-06-29-[19-58-44] sshot-2010-06-29-[19-58-44]](http://www.howtogeek.com/wp-content/uploads/2010/06/sshot201006291958441.png)
![sshot-2010-06-29-[20-00-08] sshot-2010-06-29-[20-00-08]](http://www.howtogeek.com/wp-content/uploads/2010/06/sshot20100629200008.png)









 모두 표시
모두 표시

 을 클릭한 다음 그룹을 클릭합니다.
을 클릭한 다음 그룹을 클릭합니다.


 를 클릭합니다.
를 클릭합니다. 을 클릭합니다.
을 클릭합니다.

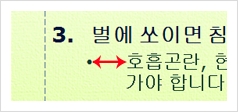

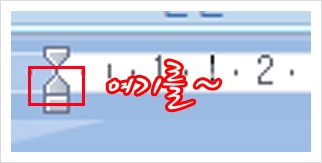
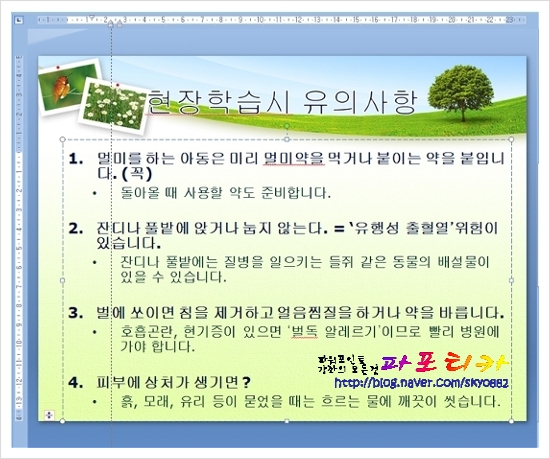






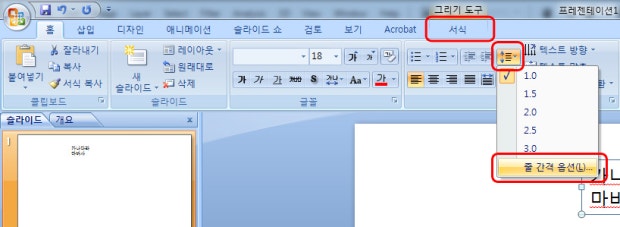
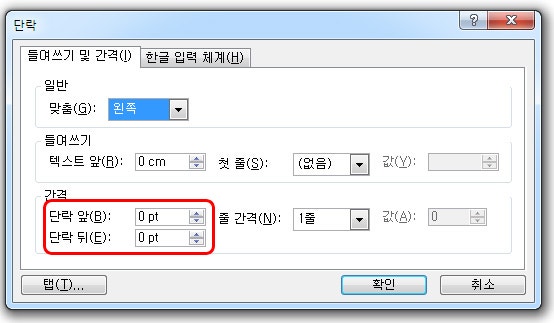


 ODIR_v1.4.4-중복제거(메일포함.freeware).exe
ODIR_v1.4.4-중복제거(메일포함.freeware).exe