출처: http://lonelyengineer.tistory.com/1808
'Microsoft > Excel' 카테고리의 다른 글
| [펌] 엑셀 대괄호{}: 배열서식 (1) | 2013.03.22 |
|---|---|
| VLOOKUP, ISERROR 사용예제 (0) | 2012.11.09 |
| 엑셀- 표 스크롤시 열 머리글이 자동 변경됨 (0) | 2012.11.03 |
출처: http://lonelyengineer.tistory.com/1808
| [펌] 엑셀 대괄호{}: 배열서식 (1) | 2013.03.22 |
|---|---|
| VLOOKUP, ISERROR 사용예제 (0) | 2012.11.09 |
| 엑셀- 표 스크롤시 열 머리글이 자동 변경됨 (0) | 2012.11.03 |
출처: http://www.outlook-tips.net/tips/tip-139-applying-a-view-to-all-folders/
Today's Question:
"I can create a custom view, but can't find a way to apply it to all
folders other than on a one-by-one basis. Is there a way to apply the
view to all folders at one time?"
Unfortunately you can't apply new views to a group of folders. The only option is to customize the Messages view and it will apply to all folders still using the Messages view. For best results, open Outlook using the /cleanviews switch before customizing Messages view – this removes all custom views and reset all default views, insuring the new customized Messages view will apply to all Mail folders.
(Update: Outlook 2010 adds this feature.)
나의 정리.
- 조건 : Outlook 2007
1. 명령 프롬프트에서 아래 실행
c:\Program Files (x86)\Microsoft Office\Office12>outlook /cleanviews
2.
3.
4. 아래 창에서 수정 하고 [확인] 클릭
5. [보기 적용] 버튼 클릭
| [펌] 오피스 2007 쓰는데요 2013년 공휴일 업데이트 어떻게 해야 하나요? (0) | 2013.01.25 |
|---|---|
| 나의 outlook 설정 (0) | 2013.01.14 |
| Outlook Security Configurator (0) | 2012.10.16 |
2014.10.22
* 버젼: Outlook 2010
. 빠른 실행 도구 모음에 Outlook Today 메뉴 추가
- 방법: 아웃룩 타이틀 바의 메뉴에서 지정


. 아웃룩 시작시 Outlook Today 로 시작하기
- Outlook Today 우측상단의 <Outlook Today 사용자 지정 메뉴> 에서 설정

. 캘린더 일일보기에 시간대를 1시간대로 해서 하루 전체가 모니터에서 다 보이게 하기
- 일일보기 좌측 시간대에서 마우스 우클릭하여 60분 간격 선택.
Applying a View to All Folders(내 블로그 참고) 를 하는데,
1) 받은 편지함에, 아래 파란색으로 표시를 적용하고
2) Applying a View to All Folders를 하면, 파란색 표시가 모든 폴더에 적용됨.
------------------------------------------------
나에게만 온 메시지를 파란색으로 표시 (outlook 2007)
: 도구 - 구성 메뉴에서,
outlook 2013 은 아래링크 참고하는데, 내가 적용한 방법은
현재 보여지는 타이틀바를 우클릭 -> 고급보기 설정 컴팩트 -> 조건부 서식 -> 추가 ->
이름을 "나에게만 보낸 메시지", 조건을 메시지 탭에서 내 위치 를 check하고 "받는 사람 항목에 혼자 있는 경우" 선택 후 확인
-> 글꼴 -> 색을 파랑 선택.
-----------------------------------------------------------------
검색 폴더에 "읽지않은 수신메일-지난달부터" 설정하여 활용
(폴더별로 이동되거나, 이동되지 않은 것을 한꺼번에 볼 때 활용)
- 사용 예
- 설정방법
//18.8.13 outlook 2013
mail Inbox에서 compact view에서 일자와 시간이 함께 보이게 하기
| Outlook tip: Applying a View to All Folders (0) | 2013.01.14 |
|---|---|
| Outlook Security Configurator (0) | 2012.10.16 |
| [펌] How to increase Outlook's performance (3) | 2012.10.16 |
출처: http://elindreams.egloos.com/31356
01. 기본공유
02. 다중공유
03. 읽기전용공유
04. 숨겨진공유
05. 네트워크드라이브연결
01. 기본공유 폴더 만들기
1. 폴더 마우스 오른쪽 클릭 속성을 선택합니다.
2. 공유 탭 선택한 후, 고급공유를 선택합니다.
3. 아래 그림처럼 선택한 폴더 공유를 선택하면 설정이 활성화 됩니다,
권한 버튼을 클릭합니다.
4. 모든권한을 클릭하면 해당 폴더 안에 생성, 삭제, 수정, 복사 등 모든 기능을 사용할 수 있습니다.
5. 아래 그림처럼 공유된 폴더 앞에 사람모양의 아이콘이 생성됩니다.
6. 네트워크 폴더에 가면 공유된 컴퓨터를 볼 수 있습니다.
내 컴퓨터인 WIN-3USPAJML80M을 클릭하면 내 컴퓨터안에서 공유된 폴더를 볼 수 있습니다.
| 윈도우 공유 연결 끊기(net use 사용법) (0) | 2013.01.23 |
|---|---|
| [펌] Win2008 R2 - 파일 서버에 대한 관리: 할당량(Quota) 관리 등 (0) | 2013.01.10 |
| [펌] [Windows 7] 유선 및 무선 인터넷 연결 순위 정하기 (0) | 2012.11.10 |
출처: http://blogs.technet.com/b/koalra/archive/2009/07/11/3262941.aspx
요 근래 포스팅이 조금은 뜸했죠? 자주 방문해주시는 분들은 아시겠지만, Windows 7/Windows Server 2008 R2가 거의 막바지에 이르렀기에.. 여러가지 준비하는 일들이 좀 있네요. 5월초에도 동일했지만, 요이땅~ 하면 여러가지 다시 말씀드릴 수 있는 시간이 생길 것 같습니다. 주말에 오랜만에 집에 앉아서 이런저런.. 건담도 만들고.. 책도 보고 하다가.. 포스팅해야지 해야지 하면서 미뤄놨던 서버 이야기 한편 해볼까 합니다. :)
꼬알라도 97년부터 여러 서버를 관리하는 일로 업무를 시작했었는데요.. 언제나, 누구나 관리하고 있는 서버중 한대가 파일 서버이지 않을까 싶습니다. 팀 또는 회사 전체에서 사용하는 파일 서버의 용량 관리, 폴더 관리, 데이터 관리는 서버 관리자가 많이 부담을 느끼고 계시는 사항중에 하나가 아닐까 싶습니다.
Windows Server 2003 R2에서 파일 서버 리소스 관리자(FSRM - File Server Resource Manager)가 소개되었고, Windows Server 2008, Windows Server 2008 R2를 넘어오면서, 필요한 기술/기능의 탑재로 인해, 파일 서버를 관리하시는 분들에게 다양한 가치를 전달해드리고 있습니다. 의외로 많은 분들께서 해당 기능을 잘 모르시고 계시는데요.. 간단히 하는 일을 살펴볼까요?
할 당량 관리는 말 그대로 쿼터(Quota) 관리입니다. Windows 2000 Server부터 드라이브 단위 할당량 관리 기능은 제공하고 있었습니다만, 드라이브 전체 단위(위에 그림 참조)로만 할당량이 관리가 되지, 폴더별, 사용자별로 할당량 관리는 할 수가 없었습니다. 이에 좀더 유연하고, 세부적인 할당량 관리를 하시고자 하는 분들에게 필요한 기능이죠.
할 당량을 템플릿 형식으로 만들어놓고, 폴더별로 적용이 가능합니다, 하드(Hard) 할당량은 초과시 더이상 저장이 되지 않는 것을 의미하며, 소프트(Soft)는 모니터링의 목적으로 관리하는 것입니다. 특정 임계값에 도달헀을 경우, 사용자나 관리자에게 메일을 보내거나, 이벤트 로그를 남기거나, 명령어 프롬프트를 이용하여 추가적인 명령어를 내린다거나, 보고서를 만들어 줄 수 있습니다. FTP 시나리오라던가, 사용자 별로 홈 디렉터리를 부여하는 경우에, 할당량 관리를 이용하시면, 즉각적이고, 유연한 대응이 가능해지시겠죠.
파 일 서버에 저장된 데이터중에 상당수는 미디어 파일임을 아실 수 있습니다. MP3, AVI, WMV와 같은 멀티미디어 파일은 업무상에 필요한 데이터일 가능성보다, 사용자가 임시적으로 저장해놓은 개인 데이터인 경우가 많습니다. 뿐만 아니라, 저작권에 관련된 여러가지 문제에 봉착할 수 있기 때문에, 파일 서버에 해당 데이터를 저장하는 것은 조금은 위험할 수 있습니다. Windows Server내 FSRM은 단순하게 파일의 이름만을 보고 파일을 차단하는 것이 아니라, 파일 헤더(Header) 기반의 확인을 하므로, 사용자가 멀티미디어 파일의 이름을 변경하여 저장하더라도, 차단이 가능합니다. 파일 그룹은 말 그대로 그룹입니다. 멀티미디어 파일 그룹을 생성하고, 각종 파일의 확장자나 이름을 배정해놓으면, 이를 템플릿화 시키거나 바로 차단에 반영할 수 있습니다. 또한 이를 이용하여 보고서를 뽑아 볼 수도 있죠.
할 당량의 하드와 소프트의 컨셉과 마찬가지로, 차단에도 적극적과 소극적 차단이 있습니다. 적극적은 데이터를 저장할 수 없는 것이며, 소극적은 저장은 할 수 있지만, 모니터링이나 경고를 생성할 수 있습니다. 차단하려고 하는 파일이 저장되었을 때, 할당량처럼 메일, 이벤트 로그 기록, 명령어 프롬프트를 통한 추가적인 명령, 보고서의 생성이 가능합니다.
파 일 서버 관리내 또하나의 포인트는 바로 현재 저장된 파일 서버의 트렌드를 파악하는 것입니다. 추가적인 저장 장치의 구입이나, 추가적인 작업을 반영하기 전, 회사의 파일 서버가 어떻게 이용되고 있는지를 알아야 하겠죠. 보고서 기능이 이러한 목적을 부합시켜줄 수 있습니다.
다 양한 형태의 보고서를 기본적으로 내장하고 있고, 해당 보고서는 여러가지의 보고서 형식으로 만들 수 있어, 관리자는 필요한 정보를 적시적소에 얻을 수 있으며, 단순하게 보고서 파일을 만들어주는 것이 아니라, 이를 예약 작업을 설정하고, 완료시 관리자에게 메일로 전송해줄 수 있습니다. 관리자는 개인의 자리에서(꼭 서버가 아니라), 전반적인 보고서를 받아볼 수 있다는 의미죠.
할당량 관리, 파일 차단, 보고서 관리와 같은 기본적인 Windows Server를 활용한 파일 서버 관리 기능은 Windows Server의 파일 서버 역할 서비스로 포함된 파일 서버 리소스 관리자를 통해서 가능합니다.
다 음편에서는 Windows Server 2008 R2에 새롭게 추가된 파일 분류(File Classification), 파일 작업에 대해서 살펴보려고 합니다. 파일 서버에 저장된 파일을 특정 조건에 따라, 단순한 파일 이름 기반이 아닌, 내용이나 속성(Attribute) 기반에서 분류해야할 경우가 참 많습니다. 또한 이러한 분류에 따라, 폴더를 재배치해준다거나 하는 일들이 이에 해당되죠. 또한 기간이 오래된 파일, 특정 확장자의 파일, 최근 액세스한 시간이 1년이상이 된 파일 등을 지우거나, 다른 곳으로 이동해주는 것도 파일 서버를 사용하시면서 많이 접하게 되는 일이지 않을까 싶습니다. Windows Server 2008 R2와 함께라면, 이런 일들이 매우 쉽고, 빨라집니다. :)
| [펌] Windows Server 2008 공유폴더 만들기 (0) | 2013.01.10 |
|---|---|
| [펌] [Windows 7] 유선 및 무선 인터넷 연결 순위 정하기 (0) | 2012.11.10 |
| [펌] IE 보안경고.. 현재의 웹 페이지에서 신뢰할 수 있는 사이트 목록에 포함되어 궁시렁 궁시렁 (0) | 2012.11.08 |
My) ipconfig로만으로도 어댑터의 연결순위는 조회가능.
유선연결이 먼저인 경우 ------------------------------------
C:\>ipconfig
이더넷 어댑터 로컬 영역 연결:
연결별 DNS 접미사. . . . :
링크-로컬 IPv6 주소 . . . . : fe80::61e6:26c:ce79:87f4%10
IPv4 주소 . . . . . . . . . : 192.168.25.7
서브넷 마스크 . . . . . . . : 255.255.255.192
기본 게이트웨이 . . . . . . : 192.168.25.1
무선 LAN 어댑터 무선 네트워크 연결:
연결별 DNS 접미사. . . . :
IPv4 주소 . . . . . . . . . : 192.168.25.10
서브넷 마스크 . . . . . . . : 255.255.255.192
기본 게이트웨이 . . . . . . : 192.168.25.1
무선연결이 먼저인 경우 ------------------------------------
C:\>ipconfig
무선 LAN 어댑터 무선 네트워크 연결:
연결별 DNS 접미사. . . . :
IPv4 주소 . . . . . . . . . : 192.168.25.10
서브넷 마스크 . . . . . . . : 255.255.255.192
기본 게이트웨이 . . . . . . : 192.168.25.1
이더넷 어댑터 로컬 영역 연결:
연결별 DNS 접미사. . . . :
링크-로컬 IPv6 주소 . . . . : fe80::61e6:26c:ce79:87f4%10
IPv4 주소 . . . . . . . . . : 192.168.25.7
서브넷 마스크 . . . . . . . : 255.255.255.192
기본 게이트웨이 . . . . . . : 192.168.25.1
출처: http://coree1004.tistory.com/77
"무선"으로 인터넷 연결하여 사용하고 있는데 컴퓨터가"유선" 연결부터 시도한 후 무선 연결을 하면 인터넷 접속이 조금 느리게 된다.
아래와 같은 방법을 이용하면 "무선"부터 연결 시도하니 해결되지 않을까 한다.
1. 제어판 - 네트워크 및 인터넷 - 네트워크 및 공유 센터 - 어댑터 설정 변경

2. 아래와 비슷한 화면이 나온다. 이때 "F10키 or Alt"를 누르면 "구성"위에 새로운 메뉴가 나온다.

3. 고급 - 고급 설정

4. 어댑터 및 바인딩 - "연결"에서 순서를 옯기고 싶은 것을 선택, 즉 무선 연결을 1순위로 하고 싶으면 "무선 네트워크 연결"을 선택 - 옆에 있는 화살표를 이용해 "무선 네트워크 연결"을 제일 위로 옯긴다 - 확인

| [펌] Win2008 R2 - 파일 서버에 대한 관리: 할당량(Quota) 관리 등 (0) | 2013.01.10 |
|---|---|
| [펌] IE 보안경고.. 현재의 웹 페이지에서 신뢰할 수 있는 사이트 목록에 포함되어 궁시렁 궁시렁 (0) | 2012.11.08 |
| win7 탐색기 미리보기 활성화 (0) | 2012.09.28 |
=VLOOKUP(A3,설비listfrom시스템!$A:$B,2,FALSE)
=IF(ISERROR(TRUE),"?","--")
맨위의 vlookup으로 점검해보고, N/A경우 고려하여 위의 iserror 조건과 두번째 인자에
위 vlookup 절은 넣으면 아래와 같아진다.
=IF(ISERROR(VLOOKUP(A3,설비listfrom시스템!$A:$B,2,FALSE)),"?",VLOOKUP(A3,설비listfrom시스템!$A:$B,2,FALSE))
| [펌] Excel에서 16진수, 8진수, 2진수 사용하기 (0) | 2013.01.17 |
|---|---|
| 엑셀- 표 스크롤시 열 머리글이 자동 변경됨 (0) | 2012.11.03 |
| 엑셀 화면 요소의 이름 (0) | 2012.11.03 |
출처:
증상 : 인터넷 서핑시 아래 보안문구 창이 뜸
보안경고
현재의 웹 페이지에서 신뢰할 수 있는 사이트 목록에 포함되어 있는 사이트를 열려고 합니다.
해당 사이트를 열도록 허용하시겠습니까?
인터넷 익스플로러에서 도구 - 인터넷옵션 - 보안탭 - 신뢰할 수 있는 사이트 - 사용자 지정 수준 으로 가셔서
오른쪽 스크롤바를 중간 정도 내리시면
낮은 권한의 웹 콘텐츠 영역에 있는 웹 사이트에서 이 영역을 탐색할 수 있습니다. 란에 사용 선택하시고
확인 하시면 됩니다.
| [펌] [Windows 7] 유선 및 무선 인터넷 연결 순위 정하기 (0) | 2012.11.10 |
|---|---|
| win7 탐색기 미리보기 활성화 (0) | 2012.09.28 |
| Win7 작업표시줄의 바로가기의 저장위치 (0) | 2012.09.19 |
* 방법 : 표로 만들고, 표 도구 - 디자인에서 머리글 행을 체크.
* 주의 : 표 내부의 셀을 클릭하고 스크롤해야지만 자동으로 열 머리글의 값이 변경됨.
------------------------
스크롤 전 : 열 머리글에 B C D 가 보임
스크롤 후 : 열 머리글이 표의 첫줄의 값힌, 열1 열2 열3 으로 자동 변경됨.
| VLOOKUP, ISERROR 사용예제 (0) | 2012.11.09 |
|---|---|
| 엑셀 화면 요소의 이름 (0) | 2012.11.03 |
| 엑셀: 빈셀이 아닌 셀만 세기 (0) | 2012.10.27 |
| 엑셀- 표 스크롤시 열 머리글이 자동 변경됨 (0) | 2012.11.03 |
|---|---|
| 엑셀: 빈셀이 아닌 셀만 세기 (0) | 2012.10.27 |
| [펌] 엑셀 피벗 테이블의 "데이터 원본 변경" (0) | 2012.09.07 |
단순히 "<>"만 criteria에 넣으면 됨.
| 엑셀 화면 요소의 이름 (0) | 2012.11.03 |
|---|---|
| [펌] 엑셀 피벗 테이블의 "데이터 원본 변경" (0) | 2012.09.07 |
| [펌] 엑셀 셀 내 그래프(?) 만드는 법 (0) | 2012.02.17 |
from: http://www.kopf.com.br/outlook_security/
 OutlookSecurityConfigurator.zip
OutlookSecurityConfigurator.zip
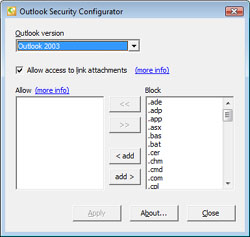
Free tool for setting up how Microsoft Outlook block (or not) e-mail attachments.
Get rid of the message "Outlook blocked access to the following potentially unsafe attachments"!
Comments, suggestions and bugs are always welcome:
![]() . Please be aware that this is a stable beta version.
. Please be aware that this is a stable beta version.
| File | Version | Author | Date | Size |
| OutlookSecurityConfigurator.zip | 0.8 | Bruno Marotta | 2010-08-01 | 221 KB |
| 나의 outlook 설정 (0) | 2013.01.14 |
|---|---|
| [펌] How to increase Outlook's performance (3) | 2012.10.16 |
| ★ Outlook Attachment Remover Add-in (freeware) (0) | 2012.10.16 |
from: http://www.kopf.com.br/outlook/performance.php
1. Extract the attachments
Extracting the atachments from your emails is the best way for improving Outlook's performance. No wonder that there are a lot of add-ins that propose that solution. The only difference that this one is free. Just follow these steps:
- Download the Outlook Attachment Remover Add-in and install it
- Run Outlook
- Extract the attachments from your Inbox and Sent Items. To know how, check here
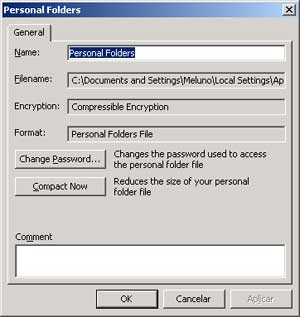 2. Compact Personal files
2. Compact Personal files
3. Archive old emails
Archiving your old emails, like removing the attachments, decrease
the personal files size and, by doing so, increases the Outlook's
perfomance.
The procedure copies old email messages and attachments to an
Archive.pst file and then removes the data from the main .pst file.
In other hand, archiving emails make the information "less accessible" and also, if you leave the
archive folder opened all the time, that won't save you a lot of memory.
Anyway, archiving very old Outlook's emails, is a valid measure for descreasing your Outlook's files size.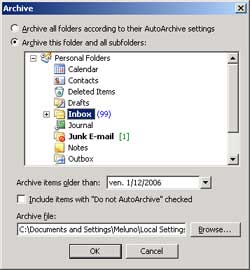
To do it once:
- Under the File menu, select Archive.
- On the Archive dialog, select the folder you want to archive.
- Optionally (for advanced users) you can change the file to store the archived items.
- Press OK.
- After archiving, is always good to compact your personal file.
To setup the Auto-Archive feature:
- Under the Tools menu, select Options.
- Select the Other Tab and press the AutoArchive button
- Change the options as they better suit you and press OK
To hide the Archive Folders:
- Right click on the Archive Folders
- Choose the option Close "Archive Folders"
To view the archived items:
- Under the File menu, select Data File Management
- Press add then OK
- Select the Archive.pst file and press OK
- The Archives Folders will reappear.
4. Other valuable tips
Here follows some other tips that may help you improving the Outlook's performance:
Turn off the Instant Messaging: Under Tools | Options | Other, turn off the Enable Person Names Smart Tag.
Turn off the SSDP Discovery Service: If your office doesn't have
way-kewl HiFi and video, and you know for certain your network printers
aren't UPnP devices, you can safely disable SSDP Discovery Service from
XP's Computer Management.
- On the Windows Start Menu, select Run.
- Type "services.msc" then press OK.
- A new window should appear listing all the services on your machine. Highlight the service called SSDP Discovery Service.
- Right click on it and select Properties.
- Set the Startup type to manual and press the Stop button (if enabled).
- Press OK.
| Outlook Security Configurator (0) | 2012.10.16 |
|---|---|
| ★ Outlook Attachment Remover Add-in (freeware) (0) | 2012.10.16 |
| Outlook에서 검색 조건을 좁혀 검색 결과를 향상시키는 방법 (0) | 2012.06.12 |
Extracting the atachments from your emails is the best way for improving Outlook's performance. No wonder that there are a lot of add-ins that propose that solution. The only difference that this one is free.
from: http://www.kopf.com.br/outlook/download.php
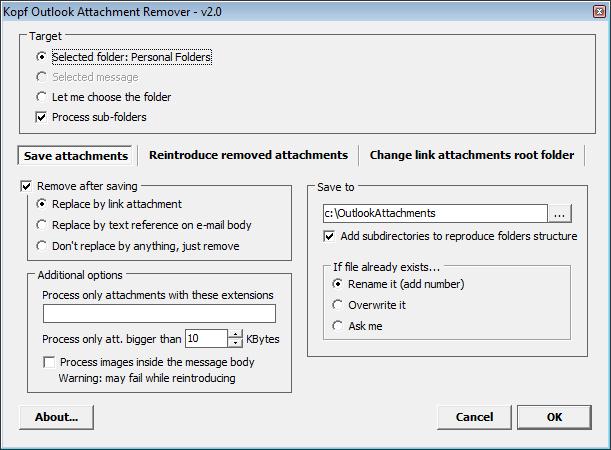
| [펌] How to increase Outlook's performance (3) | 2012.10.16 |
|---|---|
| Outlook에서 검색 조건을 좁혀 검색 결과를 향상시키는 방법 (0) | 2012.06.12 |
| EZDetach 문제해결책 - 첨부파일 링크가 막힌 문제 (0) | 2012.05.03 |
Win2008에서는 이미지 미리보기가 활성화되어있지 않아서,
탐색기의 보기 설정에서 "아주 큰/큰/보통 아이콘" 설정을 해도 이미지가 보이지 않을 때(아래그림처럼)의 해결책
: 맨 아래의 그림 참고
출처: http://blog.naver.com/pth1536?Redirect=Log&logNo=30092285186
| [펌] IE 보안경고.. 현재의 웹 페이지에서 신뢰할 수 있는 사이트 목록에 포함되어 궁시렁 궁시렁 (0) | 2012.11.08 |
|---|---|
| Win7 작업표시줄의 바로가기의 저장위치 (0) | 2012.09.19 |
| Microsoft 기술자료(KB) 검색 사이트 (0) | 2012.09.08 |
위 그림의 바로가기들이 저장된 위치 :
C:\Users\ITSadmin\AppData\Roaming\Microsoft\Internet Explorer\Quick Launch\User Pinned\TaskBar
( ITSadmin : 계정 이름 )
| win7 탐색기 미리보기 활성화 (0) | 2012.09.28 |
|---|---|
| Microsoft 기술자료(KB) 검색 사이트 (0) | 2012.09.08 |
| NET HELPMSG 사용법- 네트워크 드라이브 접속시 문제 해결 (0) | 2012.08.24 |
PowerPoint 2007용 (portable)
출처: http://virgo81.tistory.com/

이제 듀얼 모니터에서 좀 더 편하게 파워포인트 작업을 해보세요.!!!^^
다운로드 받기
| [펌] PowerPoint 슬라이드 쇼 할 때 사용할 수 있는 실행 키들 (0) | 2013.01.21 |
|---|---|
| [펌] Powerpoint- 듀얼모니터에서 슬라이드쇼용 모니터 변경방법 (0) | 2012.07.25 |
| PPT 도표- 원으로 비교 (0) | 2012.03.21 |
| Win7 작업표시줄의 바로가기의 저장위치 (0) | 2012.09.19 |
|---|---|
| NET HELPMSG 사용법- 네트워크 드라이브 접속시 문제 해결 (0) | 2012.08.24 |
| [펌] Shutdown options in Windows 7, using the command prompt. (0) | 2012.08.22 |
출처: http://smilecap.tistory.com/759
| 엑셀: 빈셀이 아닌 셀만 세기 (0) | 2012.10.27 |
|---|---|
| [펌] 엑셀 셀 내 그래프(?) 만드는 법 (0) | 2012.02.17 |
| [펌] 엑셀 - 피벗 테이블 : 양식 조정 (0) | 2012.01.04 |
힌트출처 : http://office.microsoft.com/ko-kr/word-help/HP005251054.aspx
- 아래그림: Word 2003에서의 메뉴
| MS 워드의 붙여넣기 옵션 (0) | 2019.06.13 |
|---|---|
| MS Word- 개체 주위에 텍스트 배치하기 (0) | 2015.01.26 |
| [펌] Word 단축키 (0) | 2013.11.06 |