방법: 종료화면 표시를 선택하지 않음.
'Microsoft > Powerpoint' 카테고리의 다른 글
| [펌] PowerPoint 슬라이드 쇼 할 때 사용할 수 있는 실행 키들 (0) | 2013.01.21 |
|---|---|
| [펌] PPTLauncher - 파워포인트 PowerPoint 다중 실행 (0) | 2012.09.13 |
| [펌] Powerpoint- 듀얼모니터에서 슬라이드쇼용 모니터 변경방법 (0) | 2012.07.25 |
방법: 종료화면 표시를 선택하지 않음.
| [펌] PowerPoint 슬라이드 쇼 할 때 사용할 수 있는 실행 키들 (0) | 2013.01.21 |
|---|---|
| [펌] PPTLauncher - 파워포인트 PowerPoint 다중 실행 (0) | 2012.09.13 |
| [펌] Powerpoint- 듀얼모니터에서 슬라이드쇼용 모니터 변경방법 (0) | 2012.07.25 |
내가 자주 사용하는 단축키 :
Ctrl + A : Arrow 화살표
Ctrl + L : Laser 레이저 포인터
Ctrl + P : Pen 펜
Ctrl + I : Highlighter 형광펜
Ctrl + E : Eraser 지우개
E : 모두 지우기
ESC : 화살표 포인터로 복귀 또는 쇼 마침
B : Black screen 또는 원래 페이지
W : White screen 또는 원래 페이지
ESC : 원래 페이지
--------------------------------------------------
출처: http://m.cantips.com/320?category=0
PowerPoint에서 슬라이드 쇼를 진행할 때 각종 실행 키(단축 키)를 잘 사용하면 좋은 효과를 볼 수 있다. 2007 버전이나 그 이하 버전이나 사용 방법은 동일하다.

| Powerpoint "슬라이드 쇼가 끝났습니다" 안 보이게 하는 법 (0) | 2013.02.16 |
|---|---|
| [펌] PPTLauncher - 파워포인트 PowerPoint 다중 실행 (0) | 2012.09.13 |
| [펌] Powerpoint- 듀얼모니터에서 슬라이드쇼용 모니터 변경방법 (0) | 2012.07.25 |
PowerPoint 2007용 (portable)
출처: http://virgo81.tistory.com/

이제 듀얼 모니터에서 좀 더 편하게 파워포인트 작업을 해보세요.!!!^^
다운로드 받기
| [펌] PowerPoint 슬라이드 쇼 할 때 사용할 수 있는 실행 키들 (0) | 2013.01.21 |
|---|---|
| [펌] Powerpoint- 듀얼모니터에서 슬라이드쇼용 모니터 변경방법 (0) | 2012.07.25 |
| PPT 도표- 원으로 비교 (0) | 2012.03.21 |
출처 : http://drparksc.blog.me/20105976827
My)
| [펌] PPTLauncher - 파워포인트 PowerPoint 다중 실행 (0) | 2012.09.13 |
|---|---|
| PPT 도표- 원으로 비교 (0) | 2012.03.21 |
| 파워포인트 - My Tips (0) | 2011.12.27 |

| [펌] Powerpoint- 듀얼모니터에서 슬라이드쇼용 모니터 변경방법 (0) | 2012.07.25 |
|---|---|
| 파워포인트 - My Tips (0) | 2011.12.27 |
| 파워포인트 - 눈금선, 그리기 안내선 (0) | 2011.11.16 |
| PPT 도표- 원으로 비교 (0) | 2012.03.21 |
|---|---|
| 파워포인트 - 눈금선, 그리기 안내선 (0) | 2011.11.16 |
| 파워포인트 - 동일한 간격으로 개체 정렬 (0) | 2011.11.16 |
팁 바로 가기 키 Shift+F9를 사용하여 눈금선을 표시하거나 숨길 수도 있습니다.

그리기 도구 또는 서식 탭이 보이지 않으면 도형 또는 개체를 선택하십시오.
| 파워포인트 - My Tips (0) | 2011.12.27 |
|---|---|
| 파워포인트 - 동일한 간격으로 개체 정렬 (0) | 2011.11.16 |
| MS Word2007에서 그림 붙여넣는 법 (0) | 2011.09.21 |

| 파워포인트 - 눈금선, 그리기 안내선 (0) | 2011.11.16 |
|---|---|
| MS Word2007에서 그림 붙여넣는 법 (0) | 2011.09.21 |
| [펌] Word 2007에서 도형, 그림 또는 다른 개체 그룹화 또는 그룹 해제 (0) | 2011.09.20 |



| 파워포인트 - 동일한 간격으로 개체 정렬 (0) | 2011.11.16 |
|---|---|
| [펌] Word 2007에서 도형, 그림 또는 다른 개체 그룹화 또는 그룹 해제 (0) | 2011.09.20 |
| [펌] 파워포인트강좌 - 글머리기호와 글자간격 맞추기 (0) | 2011.08.29 |
적용 대상: Microsoft Office Word 2007
도형, 그림 또는 다른 개체를 그룹화하여 더욱 빠르게 작업할 수 있습니다. 그룹화하면 모든 도형 또는 개체를 마치 하나의 도형 또는 개체처럼 한 번에 회전 및 대칭 이동하거나, 이동하거나, 크기를 변경할 수 있습니다. 또한 채우기 색을 변경하거나 그림자를 추가하는 등의 방식으로 한 번에 그룹 내 모든 도형의 특성을 변경할 수도 있습니다. 그러나 마치 하나의 개체처럼 그룹에 효과를 적용할 수는 없으므로 그림자와 같은 효과는 그룹의 모든 도형 또는 개체에 적용되며 그룹의 윤곽선에는 적용되지 않습니다. 도형을 그룹 해제하지 않고도 그룹 내 한 항목을 선택하여 특성을 적용할 수 있으며, 그룹 내에 그룹을 만들어 복잡한 그리기를 만들 수도 있습니다.
언제든지 도형을 그룹 해제했다가 나중에 다시 그룹화할 수 있습니다.
SmartArt 그래픽은 특정한 자동 레이아웃 기능을 사용하여 자동으로 그룹화된 도형으로 생각할 수 있습니다. SmartArt 그래픽을 개별 도형으로 변환하면 레이아웃, 색 변경 및 SmartArt 스타일 갤러리를 비롯하여 SmartArt 도구 탭에서 사용할 수 있는 디자인 및 서식 지정 도구를 더 이상 사용할 수 없게 됩니다. 그러나 대신 그리기 도구 탭의 옵션을 사용하여 개별 도형의 서식을 지정할 수 있습니다. SmartArt 그래픽을 개별 도형으로 변환하고 나면 변환된 도형을 다시 SmartArt 그래픽으로 변환할 수 없게 됩니다.

도형 선택에 대한 자세한 내용은 도형 또는 다른 개체 선택을 참고하십시오.
 을 클릭한 다음 그룹을 클릭합니다.
을 클릭한 다음 그룹을 클릭합니다.
 을 클릭한 다음 그룹을 클릭합니다.
을 클릭한 다음 그룹을 클릭합니다.
그리기 도구, 텍스트 상자 도구 또는 서식 탭이 보이지 않으면 도형 또는 다른 개체를 선택하십시오.
참고

그림 선택에 대한 자세한 내용은 도형 또는 다른 개체 선택을 참고하십시오.
 을 클릭한 다음 그룹을 클릭합니다.
을 클릭한 다음 그룹을 클릭합니다.
그림 도구 또는 서식 탭이 보이지 않으면 그림 또는 다른 개체를 선택하십시오.
참고
도형을 하나만 남겨 두고 그룹을 이동하거나 다른 도형은 변경하지 않고 한 도형에만 여러 가지 서식을 지정하려는 경우와 같이 도형, 그림 또는 다른 개체를 그룹 해제하려면 다음을 실행하십시오.

 을 클릭한 다음 그룹 해제
을 클릭한 다음 그룹 해제 를 클릭합니다.
를 클릭합니다.
 을 클릭한 다음 그룹을 클릭합니다.
을 클릭한 다음 그룹을 클릭합니다.
 을 클릭한 다음 그룹 해제
을 클릭한 다음 그룹 해제 를 클릭합니다.
를 클릭합니다.
SmartArt 그래픽의 모양을 다채롭게 만들거나 SmartArt 그래픽에 있는 도형의 크기와 위치를 세밀하게 조정하려면 SmartArt 그래픽을 개별 도형을 변환합니다.
중요 SmartArt 그래픽을 개별 도형으로 변환하고 나면 변환된 도형을 다시 SmartArt 그래픽으로 변환할 수 없게 됩니다. SmartArt 그래픽을 변환하는 경우 자동으로 도형의 레이아웃을 지정할 수 없으며 레이아웃, 색 변경 및 SmartArt 스타일 갤러리를 비롯하여 SmartArt 도구 탭에서 사용할 수 있는 디자인 및 서식 지정 도구를 더 이상 사용할 수 없게 됩니다. 그러나 대신 그리기 도구에 있는 옵션을 사용하여 도형의 서식을 지정할 수 있습니다.
도형을 모두 선택하려면 도형 하나를 클릭한 다음 Ctrl+A를 누릅니다.
참고 SmartArt 그래픽에서 도형으로 변환하면 각 개별 도형이 그룹화된 도형이 됩니다. 따라서 SmartArt 그래픽의 모든 도형에 대해 붙여넣을 때 두 개의 도형이 그룹화됩니다. 하나는 텍스트에 대한 도형이고 다른 하나는 기하 도형에 대한 도형입니다. SmartArt 그래픽의 도형에 텍스트가 없는 경우 도형에 텍스트를 입력하면 글꼴이나 텍스트 크기가 나머지 도형과 다르게 표시될 수 있습니다.

SmartArt 그래픽을 개별 도형으로 변환하고 나면 다시 SmartArt 그래픽으로 변환하거나 다시 그룹화할 수 없습니다.
 을 클릭한 다음 재그룹
을 클릭한 다음 재그룹 을 클릭합니다.
을 클릭합니다.
 을 클릭한 다음 재그룹
을 클릭한 다음 재그룹 을 클릭합니다.
을 클릭합니다.

 을 클릭한 다음 재그룹
을 클릭한 다음 재그룹 을 클릭합니다.
을 클릭합니다.
그림 도구 또는 서식 탭이 보이지 않으면 그림 또는 다른 개체를 선택하십시오.
| MS Word2007에서 그림 붙여넣는 법 (0) | 2011.09.21 |
|---|---|
| [펌] 파워포인트강좌 - 글머리기호와 글자간격 맞추기 (0) | 2011.08.29 |
| [펌] 파워포인트 2007의 단락간격 조절 방법 (0) | 2011.08.29 |
강의를 하는 직업이다보니... 내 블로그에 파워포인트 강좌를 올리면 많은 사람들의 가려운 부분을 긁어 줄수 있겠다 싶어서... 시작을 했는데... 막상 시작하고 보니... 어려운 점이 많네요...ㅠ.ㅠ;
가장 어려운점은 저작권때문에 템플릿이나 모든것을 제가 직접 만들어야 한다는 점..
(창의력의 한계를 느끼는 부분이죠...ㅠ.ㅠ;;)
무엇을 할까? 고민하는 것이 거의 반인거 같네요..^^;;
그래도, 꾸준히 방문해주시는 이웃님들 덕에... 오늘도 컴퓨터 앞에 앉았네요~
강의했던 파일을 뒤적뒤적 거리다 보니...
유치원 원장님들에게 파워포인트 강의를 했던 자료가 있어서 오늘 그걸로 써먹어 볼까보아요~
이번 파워포인트 강좌는 파워포인트를 하는 사람이면 전부다 한번씩 묻는 질문일 정도로 많은 사람이 쓰는 내용이랍니다.
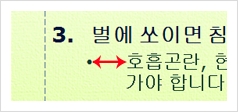
예를 들면, 텍스트상자에서 글머리기호를 바꾸다 보면 글머리기호와 텍스트 간격이 너무 벌어져서 난감할 때가 있을겁니다~ 오늘은 그 부분을 시원하게 해결해 보도록 하죠~
1. 파워포인트강좌 - 글머리기호와 글자간격 맞추기
먼저 글머리기호와 글자간격을 맞추기 위해서 눈금자에 있는 조절 오각형 모양의 조절점을 설명하도록 하죠~
* 가장 위에 있는 조절점이 바로 글머리 기호 위치 조절점 : 말 그대로 글머리 기호의 시작 위치를 나타내주는 조절점이라 할 수 있죠~
* 중간에 있는 글자 시작 위치 조절점 : 글머리 기호가 나오고 난 이후에 글자 시작위치를 위치를 알려주는 조절점이죠~
* 가장 아래에 있는 전체 위치 조절점 : 글머리 기호와 글자의 시작위치를 한꺼번에 옮기고 싶을때 움직여주는 조절점이예요~

주의)) 그런데.. 눈금자에 조절점이 안보여요~~ 하시는 분들이 계실꺼예요~~
그건, 텍스트 상자에 글자가 들어가는 부분을 클릭해주시면 짜짠~ 하고 생겨날꺼예요~~
2. 파워포인트강좌 - 글머리기호와 글자간격 맞추기
글머리기호와 글자간격을 줄여볼까요?
먼저, 글머리기호와 글자간격을 줄여볼 텍스트가 있는 위치에 커서를 놓습니다.
이때 하단의 그림 보이시죠? 눈금자에 있는 네모박스안에 있는 부분을 잡아 원하는 곳으로 당기시면 됩니다.
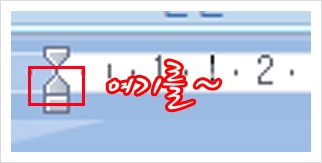
하단의 그림 보이시죠? 이런식으로 잡아당기면 글머리기호와 글자간격을 줄어든다는 사실!!!
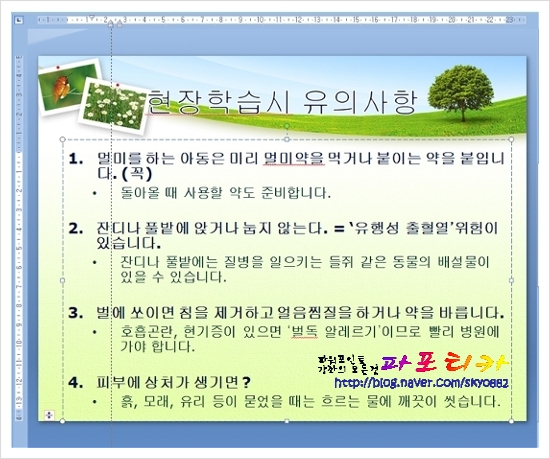
3. 파워포인트강좌 - 글머리기호와 글자간격 맞추기
참~~ 쉽죠잉?
그런데, 문제는 많은 줄의 글머리기호와 글자간격을 하나씩 맞추니까 귀찮아요~
그래서, 한꺼번에 글머리기호와 글자간격을 줄일수 없을까? 해서....만들어 봤습니다.~
떨어져 있는 개체 및 텍스트를 선택할때는 Ctrl 키를 쓴다는것 앞선 강좌에서 보셨을껍니다~
Ctrl을 누른채 드레그~ 드레그~ 드레그~ 해주면 다중선택이 됩니다~

4. 파워포인트강좌 - 글머리기호와 글자간격 맞추기
그후에 글자시작 위치 조절점을 쭈욱~ 끌고 옮기시면 끝!!

오늘의 강의 끝~~~~~~~~~~~~~~~~~~~~~~~~~~~~~~~~~~~~~~
끝내려다 보니... 아쉬움이 남아서 하나더 보너스~~~
텍스트를 줄바꿈할때 글머리기호가 안붙게 쉽게 할 수 있는 방법은 없나요~~ㅠ.ㅠ;;
있죠!!!
5. 파워포인트강좌 - 줄바꿈할때 글머리기호 없이 깨끗하게 하는법
일반적으로 아래와 같이 줄바꿈 하고 싶은 곳에 커서를 두고 Enter를 누르면???

6. 파워포인트강좌 - 줄바꿈할때 글머리기호 없이 깨끗하게 하는법
새로운 번호가 짜잔~~ 하고 생겨납니다...
내 속마음도 몰라주고...ㅠ.ㅠ;;

7. 파워포인트강좌 - 줄바꿈할때 글머리기호 없이 깨끗하게 하는법
그래서, 줄바꿈할때 글머리기호 없이 깨끗하게 하려면 줄바꿈 할 곳에 커서를 두고 Shft + Enter를 누르면~~~

8. 파워포인트강좌 - 줄바꿈할때 글머리기호 없이 깨끗하게 하는법
아래와 같이 글머리기호 없이 들여쓰기가 되면서 깔끔하게 맞아 떨어진답니다~~ㅋㅋ

괜찮은 방법이었나요?
여러분의 많은 덧글과 공감과 view버튼이 제가 파워포인트 강좌를 올려놓게하는 힘의 원동력이 된답니다~~
| MS Word2007에서 그림 붙여넣는 법 (0) | 2011.09.21 |
|---|---|
| [펌] Word 2007에서 도형, 그림 또는 다른 개체 그룹화 또는 그룹 해제 (0) | 2011.09.20 |
| [펌] 파워포인트 2007의 단락간격 조절 방법 (0) | 2011.08.29 |
그리고 단락이 아닌 줄바꿈은 전부 Shift+Enter로 줄바꿈을 하시고
단락이 바뀔때만 Enter로 줄간격을 벌어줍니다.
(Shift+Enter는 한 내용이라는 겁니다.)
2. 그리고 리본메뉴에서 " 서식 > 줄간격 > 줄간격 옵션 "을 선택합니다.
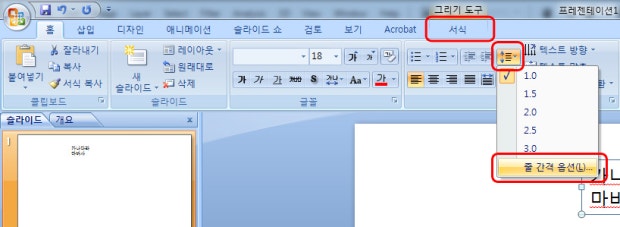
3. 옵션창이 나타나면 " 간격 단락의 앞 또는 뒤 "로 자신이 주고싶은 만큼 간격 수치를 입력하시면 됩니다.
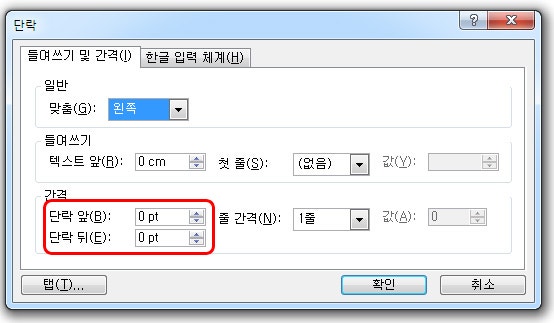
| MS Word2007에서 그림 붙여넣는 법 (0) | 2011.09.21 |
|---|---|
| [펌] Word 2007에서 도형, 그림 또는 다른 개체 그룹화 또는 그룹 해제 (0) | 2011.09.20 |
| [펌] 파워포인트강좌 - 글머리기호와 글자간격 맞추기 (0) | 2011.08.29 |