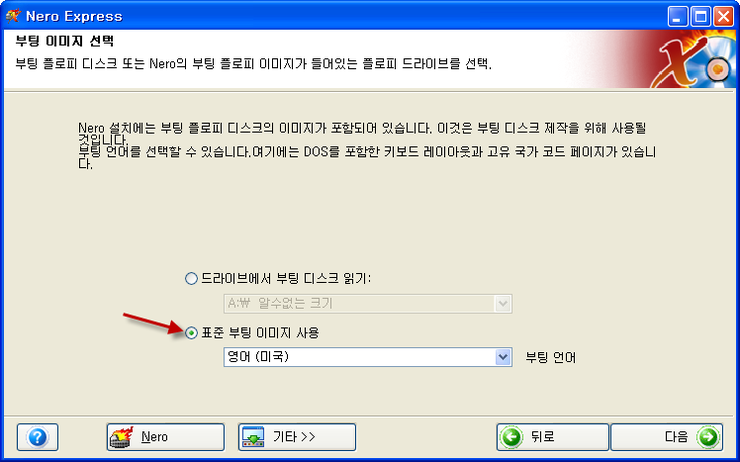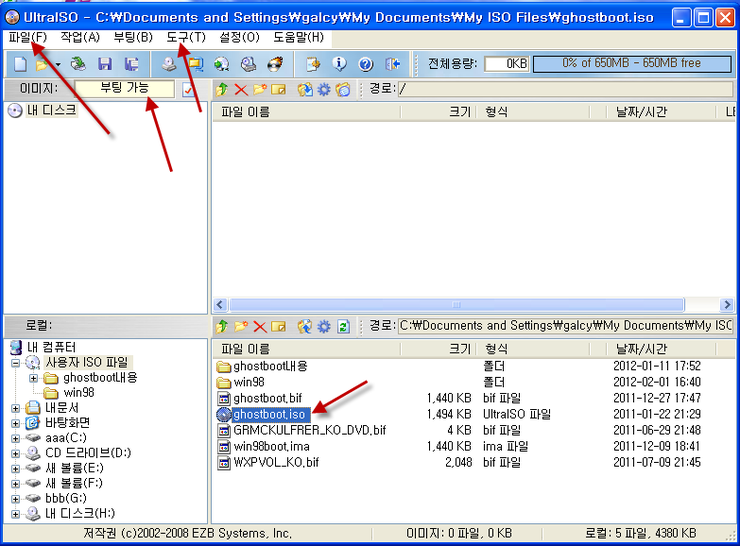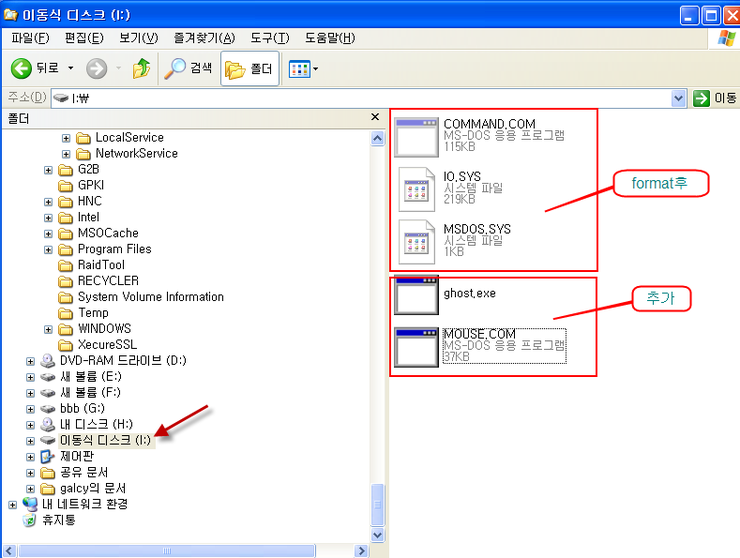FileMon 이 Process Monitor에 포함되었다고 함.
Process Monitor v3.03
By Mark Russinovich and Bryce Cogswell
Published: July 16, 2012
 Download Process Monitor
Download Process Monitor
(1077 KB)
|
|
Introduction
Process Monitor is an advanced monitoring tool for Windows that shows real-time file system, Registry and process/thread activity. It combines the features of two legacy Sysinternals utilities, Filemon and Regmon, and adds an extensive list of enhancements including rich and non-destructive filtering, comprehensive event properties such session IDs and user names, reliable process information, full thread stacks with integrated symbol support for each operation, simultaneous logging to a file, and much more. Its uniquely powerful features will make Process Monitor a core utility in your system troubleshooting and malware hunting toolkit.출처: http://wooica.tistory.com/4
Filemon이란? sysinternals이라는 제작사에서 만든 프리웨어로 리얼타임으로 시스템에 있는 파일 시스템 활동, 프로그램의 생성, 삭제, 이동 등의 모든 이벤트를 모니터링해주는 소프트웨어입니다. 제작사의 사이트인 http://www.sysinternals.com 에서 다운로드 하면 됩니다. 따로 설치할 필요가 없으며, Filemon.exe를 실행하시면 실행됩니다.
1. Filemon의 메뉴구성.
Filemon의 메뉴구성에 대해 간략하게 말씀 드리겠습니다.
1-1. [File]
- Open : Filemon로그 파일을 엽니다.
- Save, Save as : 현재까지의 모니터링 정보를 로그파일로 저장합니다.
- Path Properties : 선택한 프로세스의 시스템 등록정보를 표시합니다.
- Process Properties : 선택한 프로세스의 경로와 레지스트리 값을 보여줍니다.
- Capture Events : 체크하면 모니터링을 실시하고, 해제하면 모니터링을 중지합니다.
- Exit : 프로그램을 종료합니다.
1-2. [Edit]
- Copy : 선택한 프로세스의 화면에 보이는 정보를 복사합니다.
- Delete : Filemon모니터링 상에서 삭제합니다.
- Include Process : 선택한 프로세스와 같은 프로세스만 화면상에 보여줍니다.
- Exclude Process : 선택한 프로세스와 같은 프로세스만 제외하고 화면상에 보여줍니다.
- Include Path : 선택한 프로세스와 같은 경로를 가지는 것만 화면상에 보여줍니다.
- Exclude Path : 선택한 프로세스와 같은 경로를 가지는 것만 제외하고 화면상에 보여줍니다.
- Find : 입력 받은 키워드에 해당하는 곳을 찾아 갑니다.
- Explorer Jump : 선택한 프로세스의 폴더를 엽니다.
- Clear Display : 모니터링 화면을 초기화 시킵니다.
1-3. [Option]
- Font : 글꼴을 수정 할 수 있습니다.
- Highlight Colors : 필터링에서 지정된 Highlight의 색을 결정할 수 있습니다.
- Filter/Highlight : 필터링과 Highlight을 설정 할 수 있습니다.
include는 입력된 값과 일치하는걸 보여줍니다.
Exclude는 입력된 값과 일치하는 것은 제외합니다.
Highlight는 입력된 값과 일치하는 것을 위에 옵션에서 설정된 색으로 보여줍니다.
- History Depth : 화면에 모니터링하여 보여줄 개수를 정합니다. 입력된 숫자만큼만 보여주며, 기본설정은 0입니다. 0부터 시작하여 입력된 숫자까지의 개수만큼 보여줍니다.
- Auto Scroll : 체크하면 스크롤을 자동으로 이동시키고, 해제하면 수동으로 이동시켜야 합니다.
- Advanced Output : 체크하면 Request를 좀 더 상세하게 보여줍니다.
- Clock Time : 체크하면 Time항목을 시간 : 분 : 초 단위로 나타내고, 해제하면 프로그램이 실행되는데 걸린 시간을 소수점으로 나타냅니다.
- Show Milliseconds : Clock Time이 체크 되었을 경우만 체크 가능합니다. 체크할 경우 시간 항목을
밀리 초까지 표시 합니다.
1-4. [Volume]
Volume은 모니터링을 할 것을 선택하는 메뉴입니다. Drive, Network, Mail Slot, Named Pipe 가 있습니다.
2. Filemon에서 개별선택과 화면구성
Filemon의 화면에 표시되는 항목에 대한 설명과 마우스 오른쪽 버튼을 통한 개별선택에 대해 말하겠습니다.
2-1. 화면구성
- # : 모니터링 한 것에 대한 번호입니다. 0부터 시작합니다.
- Time : 이벤트가 실행된 시간이나 실행되는데 걸리는 시간을 표시합니다.
- Process : 프로세스명과 PID을 표시합니다.
- Request : 파일이 한 행동에 대해 표시합니다.
- Path : 프로세서가 실행된 경로를 표시합니다.
2-2. 개별선택항목
프로세스를 선택하고 마우스 오른쪽 버튼을 누르면 다음과 같이 나옵니다. 나온 모든 메뉴는 위에서 언급했던 기능들과 같습니다.
3. 보안에서의 Filemon의 활용
보 안에서 Filemon의 활용방법은 악성프로그램들의 대다수는 다른 프로세스와 연동하여 스스로를 계속 재생시키거나, 자기 자신을 계속하여 증식해나가는 형태를 취합니다. 이러한 프로세스가 재생되는 것과 증식해나가는 것에 대한 기록을 Filemon을 통해 알 수 있습니다. 이를 통해 서로 연동하고 있는 프로세스를 추적할 수가 있고, 증식해나가는 파일이 무엇을 매개체로해서 증식해나가는지를 알 수 있어 악성프로그램을 추적하고 찾아내는데 용이하게 사용할 수 있습니다.
4. Filemon에 대한 활용방안과 설명이었습니다. 기타 추가적인 내용은 Help(도움말)을 통해 확인하거나 포럼에서 정보를 얻을 수 있을 것입니다.
'Software > Utility' 카테고리의 다른 글
| [펌] TCP View (0) | 2012.11.28 |
|---|---|
| 폴더명만 복사 (xcopy) (0) | 2012.10.24 |
| 화면 녹화 툴(동영상 제작) : oCam (0) | 2012.10.23 |






![EMB00000a4048a6[1] EMB00000a4048a6[1]](https://t1.daumcdn.net/cfile/tistory/143154464E4CDB950F)


![EMB00000a4048a8[1] EMB00000a4048a8[1]](https://t1.daumcdn.net/cfile/tistory/2062343D4E4CDB9819)









 SGR3x86.exe
SGR3x86.exe snoopy_GHOST_R3.iso
snoopy_GHOST_R3.iso
 SGR3x86.exe
SGR3x86.exe
 razorlame115.zip
razorlame115.zip Lame.rar
Lame.rar CrystalDiskInfo5Cynthia05a.zip
CrystalDiskInfo5Cynthia05a.zip