oCam을 사용추천 //2012.9
'Software > Utility' 카테고리의 다른 글
| 폴더명만 복사 (xcopy) (0) | 2012.10.24 |
|---|---|
| [펌] 윈도우 7에서 snoopy GHOST 사용하기 (0) | 2012.09.10 |
| CamStudio 마우스 커서 하이라이트 옵션 (0) | 2012.09.03 |
oCam을 사용추천 //2012.9
| 폴더명만 복사 (xcopy) (0) | 2012.10.24 |
|---|---|
| [펌] 윈도우 7에서 snoopy GHOST 사용하기 (0) | 2012.09.10 |
| CamStudio 마우스 커서 하이라이트 옵션 (0) | 2012.09.03 |
출처: http://dj153.egloos.com/2247647
13. 작업표시줄의 탐색기에 자주 사용하는 폴더 추가(고정)하기
▲ 작업표시줄에 나오는 탐색기 항목을 오른쪽 클릭하면 최근항목이 나오는데요, 여기에 자주 사용하는 폴더를 고정 메뉴에 추가하여 더욱 편하게 원하는 폴더에 접근할 수 있습니다.
▲ 원하는 폴더를 고정시키는 방법은 아주 간단한데요, 탐색기 실행후 원하는 폴더를 작업표시줄에 탐색기 항목으로 드래그해주면 자동으로 고정됩니다.
| ‘아래한글’에서 원격 코드실행 취약점 2종이 발견 (0) | 2013.02.13 |
|---|---|
| MaxiVista 설정 (0) | 2011.12.13 |
| [펌] Windows 7 hosts 파일 수정하기 (0) | 2011.09.15 |
메뉴에서 보기 - 도구 모음 - 부가 기능 모음 을 체크하면, 상태표시줄이 보임. (아래그림 참조)
(메뉴가 안 보이면, 키보드의 Alt키 누르면 됨)
| Add-in 설정 : Tab Mix Plus (0) | 2012.10.24 |
|---|---|
| Firefox 13.0.1에서 sec_error_bad_signature 문제해결책 (0) | 2012.07.20 |
| Firefox "본 연결은 신뢰할 수 없음" 또는 "부가기능 페이지 안보임" 문제해결책 (5) | 2012.05.01 |
 snoopy_GHOST_R3-이걸론 노트북에서 부팅안됨.exe
snoopy_GHOST_R3-이걸론 노트북에서 부팅안됨.exe
출처: http://snoopybox.co.kr/1349
버추얼 FDD 구버전 기반으로 만들어진 snoopy GHOST는 윈도우 7에서 실행되지 않는 경우가 많습니다. 여러가지 원인이
있지만 그중의 하나로 시스템 예약 파티션이 존재하는 경우도 해당합니다. 오래전부터 제가 이 문제를 가지고 생각을 좀 해봤는데,
오늘 머리를 굴려서 파일을 하나 만들어 봤습니다.

| 화면 녹화 툴(동영상 제작) : oCam (0) | 2012.10.23 |
|---|---|
| CamStudio 마우스 커서 하이라이트 옵션 (0) | 2012.09.03 |
| XnView를 이용한 TIFF의 다중 페이지를 추출방법 (0) | 2012.07.20 |
Cursor Hightlight 옵션 설정하기
| [펌] 윈도우 7에서 snoopy GHOST 사용하기 (0) | 2012.09.10 |
|---|---|
| XnView를 이용한 TIFF의 다중 페이지를 추출방법 (0) | 2012.07.20 |
| [펌] MP3 용량 줄이기, RazorLame (0) | 2012.06.09 |
해당 파일 로딩후 [도구]-[다중 페이지]-[지정하여 모두 추출...]을 선택
| CamStudio 마우스 커서 하이라이트 옵션 (0) | 2012.09.03 |
|---|---|
| [펌] MP3 용량 줄이기, RazorLame (0) | 2012.06.09 |
| 하드디스크, USB 디스크 속도 측정 프로그램(CrystalDiskMark) & 정보 (0) | 2012.05.12 |
해결책 //2012.10.23
1. 아래파일을 찾아서 삭제함 (찾는방법은 http://semoa.tistory.com/362 의 everything 툴 활용)
cert8.db, cert_override.txt
2. http://semoa.tistory.com/375 를 참고하여 dsn.cer을 설치하고,
아래파일도 설치
문제현상 :
www.toodledo.com에 접속하는 중에 오류가 발생했습니다.
상대방의 인증서가 유효하지 않은 서명을 포함하고 있습니다.
(오류 코드: sec_error_bad_signature)
해결책 :
#1. 첨부파일을 다운로드 받아서, 실행하여 등록시킴.
#2. 위 #1 안되면, 이것 실시.
I am now using v3.6.18 as well. I have just tested this again, and it's working fine. I would suggest trying the following:
- Make sure every Firefox window has been closed
- Start Firefox in Safe Mode: Click Start -> Programs -> Mozilla Firefox -> Mozilla Firefox (Safe Mode)
- Go to about:config and ensure that the value of browser.xul.error_pages.expert_bad_cert is set to true, as described above
- Close the Firefox window and reboot your computer
- Start Firefox in Safe Mode again and check the setting of browser.xul.error_pages.expert_bad_cert - hopefully it will still be true
- Try opening the https page that you want to access and see if the button to add an exception is now available
- If that works, close the Firefox window, then restart Firefox normally (i.e. not in Safe Mode) and try the https page again
Hope that helps!
Si
출처 :
https://knowledge.verisign.com/support/ssl-certificates-support/index?page=content&id=AR1514
http://support.mozilla.org/ko/questions/776144
| Firefox 상태표시줄(부가 기능 모음) 안 보일때 (0) | 2012.09.15 |
|---|---|
| Firefox "본 연결은 신뢰할 수 없음" 또는 "부가기능 페이지 안보임" 문제해결책 (5) | 2012.05.01 |
| 내가 사용중인 Firefox add-in(부가기능) (0) | 2010.09.10 |
출처: http://bloggertip.com/2124
| XnView를 이용한 TIFF의 다중 페이지를 추출방법 (0) | 2012.07.20 |
|---|---|
| 하드디스크, USB 디스크 속도 측정 프로그램(CrystalDiskMark) & 정보 (0) | 2012.05.12 |
| FastStoneCapture portable (0) | 2012.05.11 |
| [펌] MP3 용량 줄이기, RazorLame (0) | 2012.06.09 |
|---|---|
| FastStoneCapture portable (0) | 2012.05.11 |
| 주변 컴의 ip와 MAC address를 보여주는 툴 (0) | 2012.04.08 |
| 하드디스크, USB 디스크 속도 측정 프로그램(CrystalDiskMark) & 정보 (0) | 2012.05.12 |
|---|---|
| 주변 컴의 ip와 MAC address를 보여주는 툴 (0) | 2012.04.08 |
| Ghost2003(SATA지원)부팅CD (0) | 2012.04.08 |
영문 firefox에서의 에러 메시지 :
SEC_ERROR_UNKNOWN_ISSUER
아래 댓글에 안된다는 분들이 있어서 알립니다.
위 글부터 먼저 보세요.
(아래글의 방법만으로는 해결되지 않아요.)
* 요약
- 원인 : www.google.com는 유효하지 않은 보안 인증서를 사용합니다.
발급자 인증서를 신뢰할 수 없기 때문에 인증서를 신뢰할 수 없습니다.
(오류 코드: sec_error_untrusted_issuer)
- 과정 : 근본적인 해결책을 찾기에는 쉽지 않았음.
- 해결책 : 특정 인증기관 파일을 추가하면 됨.
현상 :
a) Gmail 등에 "본 연결은 신뢰할 수 없음" 페이지가 뜨면서 접속 안됨.
b) Firefox 부가기능 페이지가 안 보임
완전한 해결책 :
1) Firefox 설정 - 고급 - 암호화 - 인증서 보기
2) 인증 기관 - 가져오기
3) 아래파일을 선택
4) 아래그림처럼 3개의 체크박스를 선택
4) 아래그림의 반전된 영역처럼, dsn-KGDC02-CA 인증서가 추가됨.
5) Firefox를 재시작후 부가기능에 들어가면, 페이지가 정상적으로 보이면서
michael.~ 인증서가 아래그림처럼 추가됨.
* 인증기관에 인증서를 추가하는 방법을 찾은 힌트
임시 해결책 : 사용금지
구글링하고 온갖 검색을 다 해보아도,
아래처럼 접속안되는 사이트를 각각 예외추가(아래그림처럼)를 하라고 하는데, 이 방법은 사용금지.
| Firefox 13.0.1에서 sec_error_bad_signature 문제해결책 (0) | 2012.07.20 |
|---|---|
| 내가 사용중인 Firefox add-in(부가기능) (0) | 2010.09.10 |
| 파이어폭스를 쓸모있게 하는 TIP - Tap 보호하기, Tap 잠그기 (0) | 2009.01.15 |
| FastStoneCapture portable (0) | 2012.05.11 |
|---|---|
| Ghost2003(SATA지원)부팅CD (0) | 2012.04.08 |
| SuperCache 적용 전후 비교 (0) | 2012.04.07 |
출처: http://makgang.co.kr/ysboard/bbs/board.php?bo_table=tmc_01b05&wr_id=19
부팅가능한 SATA 하드 지원용 고스트2003 : Norton.Ghost.2003.Cd.Boot.iso
시디로 구워서 사용하시면 됩니다.
안에는 두개의 파일이 들어 있습니다.
1. Ghostexp.exe
2. Norton.Ghost.2003.789.Boot.Disk.exe
요런 파일이 들어있습니다.
Ghostexp 란 파일은 고스트 백업파일 안의 내용을 수정할 수 있게 해주는 파일입니다.
Norton Ghost 2003 789 Boot Disk 파일이 부팅지원하는 고스트 파일입니다.
받은 이미지파일을 구워서 시디로 부팅하게 되면 도스모드에서 고스트파일이 작동하면서 제일 먼저 이런 그림을 볼수 있습니다.
고스트로 부팅되면서 보게 되는 제일 첫번째 장면인데요....
여기서 반드시 Continue without marking drives 를 선택해야 합니다.
(※ 하드 디스크가 s-ata일때만 이 화면이 뜹니다....)
| 주변 컴의 ip와 MAC address를 보여주는 툴 (0) | 2012.04.08 |
|---|---|
| SuperCache 적용 전후 비교 (0) | 2012.04.07 |
| [펌] Eboostr 4.0 Vs Supercache3 과연 승자는?(+Ramdisk) (0) | 2012.04.07 |
디스크 정보
SuperCache 설정.
SuperCache 적용 전
SuperCache 적용 후 - Deferred Writing을 off.
SuperCache 적용 후 - Deferred Writing을 On.
CrystalDiskInfo/Mark 다운로드 위치: (portable 버전 가능)
http://crystalmark.info/download/index-e.html#CrystalDiskMark
| Ghost2003(SATA지원)부팅CD (0) | 2012.04.08 |
|---|---|
| [펌] Eboostr 4.0 Vs Supercache3 과연 승자는?(+Ramdisk) (0) | 2012.04.07 |
| [펌] ghost용 부팅 cd, usb메모리 만들기 (0) | 2012.04.05 |
출처: http://caramelpopcorn.tistory.com/4
SSD사용자로써 디스크를 깨끗하게 사용하고 자 하는 마음으로 반드시 쓰게되는 램디스크..10여개의 램디스크 프로그램이 있지만 최고봉은 역시나 SuperSpeed사의 램디스크 10.x버전일듯 싶다. 이전의 HDD사용자로서 극악의 전송속도를 자랑하는 나의 후지츠 2.5인치 160G..우선 두 프로그램을 비교하기 전에 최악의 벤치마크를 보도록 하자.









| SuperCache 적용 전후 비교 (0) | 2012.04.07 |
|---|---|
| [펌] ghost용 부팅 cd, usb메모리 만들기 (0) | 2012.04.05 |
| PicPick(픽픽) - 화면 캡처 툴 (0) | 2012.03.28 |
나는 Nero8에서 *.iso 파일로 부팅CD 만듬.
(cf. Nero8에서 *.iso파일을 굽는 방법 : 레코더 - 이미지 레코딩)
출처: http://blog.naver.com/lcylcynv?Redirect=Log&logNo=150130935764
cd나 usb메모리로 부팅하여 ghost를 실행하면 hdd 영역을 백업, 복구하고 hdd를 복사 할수 있다.dvd나 외장하드도 가능하다
dos ghost11.5가 마지막 버전이고 많이 사용한다. ghost를 포함하는 부팅 cd(dvd도 동일)나 usb 메모리(외장하드도 동일) 만드는 법을 소개한다.
①nero나ultraiso프로그램이있다면 부팅 cd,dvd를 만들수있고 hpusbformattool이 있다면 부팅 usb메모리,외장하드를 만들수 있다
②이미지를 다른곳에 저장하면 필요영역은 2m 정도임으로 cd나 1G 이하 usb메모리면 되고 이미지까지 저장하려면 외장하드를 사용하면 된다
③폴더/파일 복사가 아니고 영역을 백업하는 것이므로 os 영역을 백업하고 다른 하드에 복구하면 복구한 것도 부팅가능하다.hdd 를 복사한 것도 부팅 가능하다
④ 이미지의 내용을 보는 방법은 xp나 win7에서 첨부한 ghostexp.bat를 실행하여(더블클릭하면 실행됨) 이미지의 내용을 볼수있다
⑤첨부프로그램=ghost.exe(=ghost11.5), mouse.com, ghostboot.iso, (ghostexp.bat은 lcylcynv@naver.com 에 메일주세요)
------------------------------------------------------------------------------------
1.부팅cd,dvd 만들기-1안==nero6 이용
nero실행--부팅cd 만들기--추가=ghost.exe,mouse.com--표준부팅 이미지 선택
차후cd(dvd)로 부팅
>mouse 엔터
>ghost 엔터


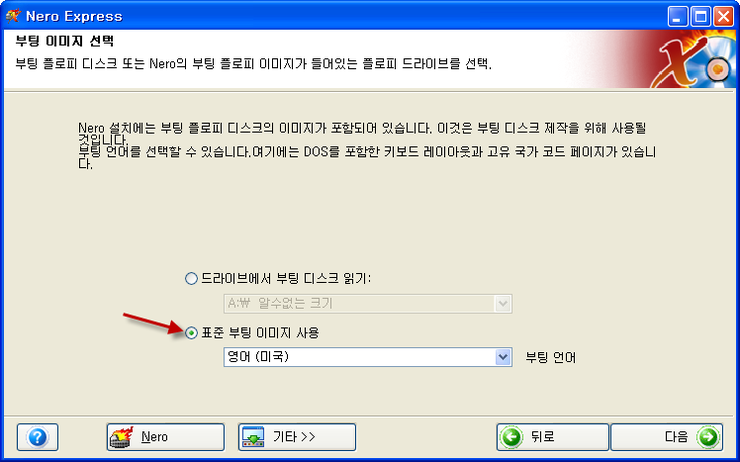
------------------------------------------------------------------------
2.부팅cd, dvd만들기-2안===ultraiso이용
ultraiso실행--파일--cd/dvd열기--ghostboot.iso 지정-메뉴에부팅가능표시됨--도구/cd이미지레코딩하여 만든다
(cd 만든후 cd내에는 아무것도 나타나지 않는다 모두 부팅 영역에 저장 되기 때문이다)
차후 부팅하면 ghost가 자동실행된다(마우스도 사용가능함)
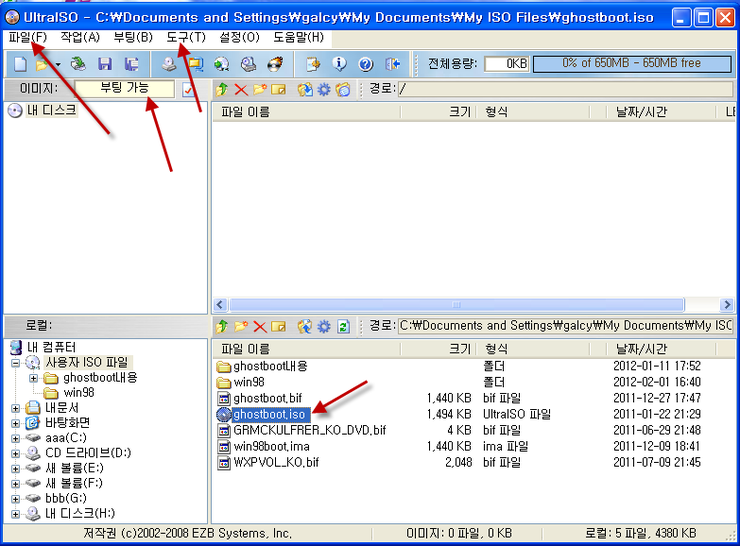
--------------------------------------------------------
3.부팅usb메모리, 외장하드만들기=hpusbformattool 이용
hpusbformattool실행--usb메모리지정/fat32/dos부팅선택--탐색기/program files/hp usb tool/win98지정--포멧하고--이후 여기에 mouse.com과 ghost.exe를 넣어준다
차후usb메모리(외장하드)로 부팅
>mouse 엔터
>ghost 엔터

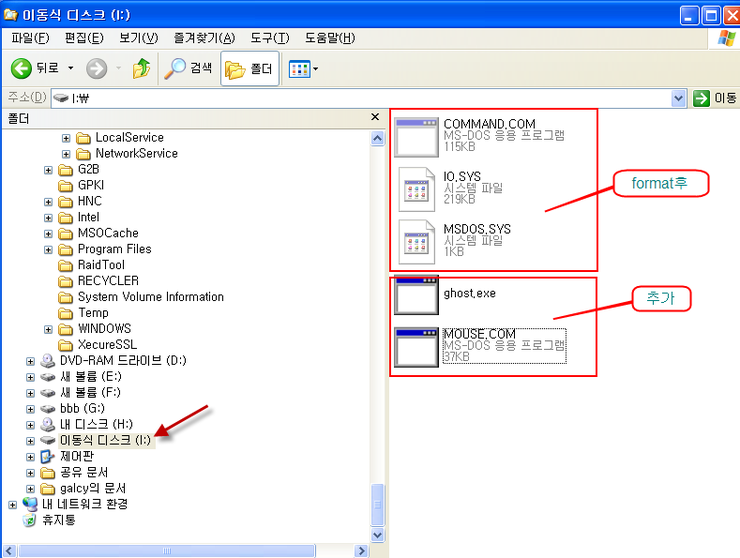
| [펌] Eboostr 4.0 Vs Supercache3 과연 승자는?(+Ramdisk) (0) | 2012.04.07 |
|---|---|
| PicPick(픽픽) - 화면 캡처 툴 (0) | 2012.03.28 |
| netstat -ano: windows 사용중인 port와 PID 확인 (0) | 2012.03.07 |
이 버전은 win7에서 스크롤 캡처(firefox)가 안됨.
그래서, 스크롤 캡처가 되는 v2.0.3을 사용중
 picpick-v2.0.3-사용중(Win7_64bit).zip
picpick-v2.0.3-사용중(Win7_64bit).zip

| [펌] ghost용 부팅 cd, usb메모리 만들기 (0) | 2012.04.05 |
|---|---|
| netstat -ano: windows 사용중인 port와 PID 확인 (0) | 2012.03.07 |
| msi exe 파일을 압축해제 방법 (0) | 2012.03.07 |

| PicPick(픽픽) - 화면 캡처 툴 (0) | 2012.03.28 |
|---|---|
| msi exe 파일을 압축해제 방법 (0) | 2012.03.07 |
| MasterSplitter (0) | 2012.02.23 |
| netstat -ano: windows 사용중인 port와 PID 확인 (0) | 2012.03.07 |
|---|---|
| MasterSplitter (0) | 2012.02.23 |
| ImgBurn Portable (freeware) (0) | 2012.02.23 |
| msi exe 파일을 압축해제 방법 (0) | 2012.03.07 |
|---|---|
| ImgBurn Portable (freeware) (0) | 2012.02.23 |
| Glary Utilities Pro 2.41 (from Giveaway of the day) (0) | 2012.01.25 |