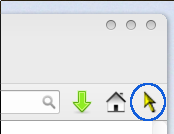<IDG KOREA> 세계에서 가장 인기 있는 애플리케이션 소프트웨어는 무엇일까? 아마 마이크로소프트
오피스(Microsoft Office)가 아닐까? 우리 자신도 쓰고 있으며, 동료들도 쓰고 있으며, 친척들도 쓰고 있을 뿐만
아니라, 우리가 아는 거의 모든 이들이 마이크로소프트 오피스를 쓰고 있으니 말이다.
문제는 오피스의 기능을 최대한 활용하기가 어렵다는 것이다. 하지만 물론 유용한 툴들을 다운로드 받는다면 사정은 달라진다.
이번 기회를 통해 아웃룩(Outlook), 워드(Word), 엑셀(Excel), 파워포인트(PowerPoint)를 좀더
효과적으로 사용할 수 있도록 도와주는 툴 15가지를 정리해 모아보았다.
복잡한 이메일의 수신함을 정리해주며, PDF 파일을 무료로 만들 수 있으며, 엑셀을 이용해 사업을 운영할 수 있으며 그리고
파워포인트 파일의 엄청난 크기를 줄일 수 있는 등 여러 다양한 유용한 기능들을 누릴 수 있다. 그리고 물론 이러한 기능들은 무료
혹은 거의 무료로 이용할 수 있다.
자, 이제 다운로드를 시작해 생산성을 높일 순간이 다가왔다.
MS 오피스의 최적화를 위한 툴 베스트 15①
ProduKey / Metadata Analyzer / OpenOffice
Xobni / Lookeen / SendShield / Outlook Duplicate Items Remover
MS 오피스의 최적화를 위한 툴 베스트 15②
Kopf Outlook Attachment Remover / OutlookTools / MAPILab Toolbox for Outlook
Slideboxx / PPTminimizer / PrimoPDF
Excel Downloads / Excel Calendar Template / Business Functions
Kopf Outlook Attachment Remover

아웃룩에 대해 가장 흔히 제기되는 불만은 아마도 점점 비대해지는 아웃룩의 크기일 것이다. 아웃룩은 메시지, 첨부파일 등을
포함하는 모든 데이터를 단일 .pst 파일에 저장하며, 많은 수의 첨부파일이 오갈 경우, 특히 .pst 파일은 짧은 시일 안에
엄청난 크기로 불어난다. 결과적으로 아웃룩의 로딩과 실행은 점점 느려질 뿐만 아니라, pst 파일의 크기가 지나치게 커진다면
컴퓨터는 곧잘 다운되는 현상이 발생할 것이다.
첨부파일들을 모두 보관하고 싶지만, .pst 파일의 크기가 대책 없이 커지는 것만큼은 막고 싶다면? 그렇다면 이 창의적인
프로그램을 써보길 권한다. Kopf는 첨부파일들을 모두 사용자의 PC에 저장하고 .pst 파일에 저장되어 있는 첨부파일을 모두
삭제해 버린다. 그리고 사용자의 이메일을 첨부파일에 곧바로 연결시켜 첨부파일이 아웃룩 상에서도 여전히 저장되어 있는 것처럼
보여준다.
Kopf를 이용해 전체 파일목록을 일일이 살펴볼 수도 있지만, 사용자가 원한다면 메시지마다 개별적으로 이 프로그램을 실행하도록 설정할 수 있다. 가격은 무료.
OutlookTools
 아웃룩은 많은 옵션을 제공하는 복잡한 프로그램이다. 이러한 옵션들은 종종 여러 단계의 메뉴 속에 감춰져 있으며, 그 중 몇몇은 사용자가 절대 찾지 못하는 기능들이기도 하다.
아웃룩은 많은 옵션을 제공하는 복잡한 프로그램이다. 이러한 옵션들은 종종 여러 단계의 메뉴 속에 감춰져 있으며, 그 중 몇몇은 사용자가 절대 찾지 못하는 기능들이기도 하다.
무료로 다운로드 받을 수 있는 아웃룩툴즈는 아웃룩의 사용자 구성을 간략하게 만들어주는 기능을 훌륭하게 수행한다. 사용자는
아웃룩툴즈를 이용해 신속하게 아웃룩의 설정 옵션과 파일 폴더 모두에 액세스할 수 있으며, 오류가 있는 .pst 파일을 수정하는
트러블슈팅 툴도 실행할 수 있다. 뿐만 아니라, 아웃룩의 가장 짜증나는 문제 중 하나인 특정 유형의 파일에 대한 지속적인 차단
역시 해결된다. 아웃룩툴즈를 통해 사용자가 원하는 파일에 대해서는 차단을 해제할 수 있다.
또한 아웃룩툴즈는 수많은 스위치 중 그 어떤 것을 이용해서라도 아웃룩의 실행을 시작하게 해주며, 새로운 이메일이 도착했다는
것을 알려주는 데스크톱 알림 기능이 언제, 어떻게 작동할지 사용자가 직접 설정할 수 있도록 해준다. 예를 들면, 알림 메시지의
투명도를 조절할 수 있으며, 얼마 동안 알림 기능이 작동할지 사용자가 설정할 수 있다. 역시 무료이다.
MAPILab Toolbox for Outlook
 18
가지의 부가기능을 갖추고 잇는 MAPlLab 툴박스는 상당히 뛰어난 아웃룩의 보조 프로그램으로써 훨씬 생산적인 이메일 관리를
사용자에게 선사해준다. 가령, MAPlLab 툴박스는 사용자에게 첨부파일을 발신 이메일에 포함시켰는지 확인하며, 또 사용자에게
어떤 첨부파일이 안전한지 불안전한지 지정하도록 요청한다. 또한 특정 이메일을 지정한 시각/날에 보낼 수 있도록 해주며, 이메일을
묶음으로 한꺼번에 발송한다든지 이메일의 텍스트 자동채우기 같은 기능들을 제공한다.
18
가지의 부가기능을 갖추고 잇는 MAPlLab 툴박스는 상당히 뛰어난 아웃룩의 보조 프로그램으로써 훨씬 생산적인 이메일 관리를
사용자에게 선사해준다. 가령, MAPlLab 툴박스는 사용자에게 첨부파일을 발신 이메일에 포함시켰는지 확인하며, 또 사용자에게
어떤 첨부파일이 안전한지 불안전한지 지정하도록 요청한다. 또한 특정 이메일을 지정한 시각/날에 보낼 수 있도록 해주며, 이메일을
묶음으로 한꺼번에 발송한다든지 이메일의 텍스트 자동채우기 같은 기능들을 제공한다.
아웃룩에 직접적으로 설치되기 때문에, 사용자는 쉽게 각 기능을 작동시켰다가 끌 수 있다. MAPILab 툴박스는 개인 사업자들에게 특히 접합하다. 트라이얼 버전을 제공하며, 정식 버전 가격은 24달러이다.
파워포인트와 마이크로소프트 워드 관련 툴
파워포인트와 워드를 위한 툴은 아웃룩만큼 다양하지는 않지만, 여전히 유용한 몇 가지를 찾을 수는 있다. 파일 크기를 줄이고
싶을 경우, 파워포인트의 슬라이드를 빨리 찾고 싶을 경우, 혹은 PDF 파일로 프린트를 하고 싶은 경우 모두가 해당된다.
Slideboxx

슬라이드박스는 파워포인트 사용자들에게 매우 유용한 툴이다. 이 프로그램을 이용해 신속하게 특정 슬라이드 파일들을 찾아낼 수
있으며, 찾아낸 슬라이드 파일들을 합쳐 새로운 프리젠테이션으로 이용할 수 있도록 해준다. 슬라이드박스는 또한 사용자의 모든
프리젠테이션을 색인작업을 통해 분류하여 해당 색인에 따라 검색을 가능케 한다. 즉, 프리젠테이션 파일을 일일이 검색할 필요가
없어지므로 사용자가 원하는 항목을 훨씬 빨리 찾을 수 있다.
슬라이드 박스를 통해 검색을 실행할 경우, 썸네일 형식으로 모든 결과물을 보여준다. 따라서 사용자는 찾고자 하는 슬라이드
파일을 곧바로 발견할 수 있다. 일단 슬라이드 파일을 찾아내면, 파일을 스크린 오른편의 프리젠테이션 창으로 옮겨서 해당 파일을
기반으로 완전히 새로운 프리젠테이션 작업을 실시할 수 있다. 슬라이드박스는 파워포인트 슬라이드를 다시 사용하는 이들에게 상당한
시간의 절약을 가져다 줄 것이다. 트라이얼 버전을 제공하며, 가격은 99달러이다.
PPTminimizer

요즘 이메일을 통해 용량이 큰 파일을 보내는 것은 골치거리가 되기도 한다. 많은 인터넷 서비스 제공업체들은 첨부파일의
크기에 대한 제한을 두며, 때로는 5MB를 밑도는 크기 제한을 강요하기도 한다. 결과적으로 파워포인트 프리젠테이션이라든지 혹은
상당히 큰 워드 파일은 보내고 싶어도 보낼 수 없게 되는 것이다.
PPT미니마이저는 이러한 문제점을 효과적으로 해결해주는 툴이다. 이 프로그램은 파일의 내용과 원래의 포맷을 전혀 변형시키지 않고 파워포인트 및 워드 파일의 크기를 줄여준다.
PPT미니마이저의 기능을 활용함으로써 사용자는 상당한 양의 공간을 아낄 수 있다. 필자가 실시한 테스트의 결과, 파일
크기를 25%에서 거의 84%까지 축소시키는 것으로 나타났다. 이 프로그램은 사용자의 원본 파일은 그대로 유지시키며, 적은
크기의 복사본을 생성한다. 크기를 축소하고 싶은 파일을 선택한 후, 프로그램을 실행하면 바로 효과를 확인할 수 있다. 이
프로그램은 아웃룩, 워드, 파워포인트 그리고 윈도우 익스플로러에서 통합 설치가 되므로, 애플리케이션 내부에 위치한 파일의 축소도
가능하다.
이 프로그램은 등록하는데 40달러의 비용이 들며, 트라이얼 버전은 사용에 제한이 있다. 등록을 하지 않은 경우, 비용 지불
전 사용자는 5번의 프로그램 사용을 할 수 있으며, 등록을 한 경우, 비용 지불 전에는 12번 사용할 수 있다.
PrimoPDF
 PDF
는 이제 범용적인 파일 포맷으로 자리잡았다. 문서의 레이아웃과 폰트 특성을 모두 그대로 유지한 채 파일을 인터넷에 개시하고
싶다면 PDF야 말로 적절한 선택일 것이다. 뿐만 아니라, 전통적인 방식인 인쇄를 하기 위해 문서를 제작할 경우에도 PDF는
유용하게 이용된다. 많은 프린터들의 경우, 팸플릿, 명함, 그리고 많은 종류의 문서를 PDF 포맷으로 만들어야만 인쇄가 되기도
한다.
PDF
는 이제 범용적인 파일 포맷으로 자리잡았다. 문서의 레이아웃과 폰트 특성을 모두 그대로 유지한 채 파일을 인터넷에 개시하고
싶다면 PDF야 말로 적절한 선택일 것이다. 뿐만 아니라, 전통적인 방식인 인쇄를 하기 위해 문서를 제작할 경우에도 PDF는
유용하게 이용된다. 많은 프린터들의 경우, 팸플릿, 명함, 그리고 많은 종류의 문서를 PDF 포맷으로 만들어야만 인쇄가 되기도
한다.
문제는 워드에서 PDF 파일의 생성이 불가능하다는 것이다. 워드 2007에서는 마이크로소프트의 무료 PDF 애드인을
다운로드 받아 PDF 파일을 만들 수 있지만, 2007 외의 다른 버전을 소유하고 있는 사용자는 그러한 기능을 얻기 위해선
별도의 비용을 지불해야만 한다.
물론 프리모PDF를 이용하면 사정이 달라진다. 프리모PDF는 어떠한 버전의 워드 문서(모든 오피스 문서 포함)뿐만 아니라
다른 애플리케이션에서 생성된 문서를 PDF 파일로 변환해 준다. 프리모PDF는 프린터의 드라이버로 작동하므로, 사용자는 단지
‘Print’ 를 클릭한 후 프리모PDF를 사용자의 기본 프린터로 선택해서 실행하면 된다. 그 이후엔, 주요단어와 작성자의
이름과 같은 문서의 속성을 수록한다든지, 문서의 인코딩 작업을 하는 것과 같은 PDF 파일을 위한 여러 다양한 옵션을 선택할 수
있다. 무료 프로그램.
엑셀 관련 툴
굳이 스프레드시트의 전문가가 아니더라도 엑셀을 더 효과적으로 활용할 수 있다. 다음에 소개하는 툴들을 이용해서 달력을 제작할 수도 있으며, 비즈니스 관리에 필요한 수백 개의 새로운 기능들을 제공받을 수 있다.
Excel Calendar Template

엑셀 달력 템플릿이라는 이름이 모든 것을 말해준다. 이 프로그램은 달력을 제작하게 해주는 엑셀용 템플릿이다. 2008년,
2009년, 2010년은 물론이고 지나간 연도들도 포함되어있다. 이 프로그램의 달력은 유명한 공휴일을 모두 다루고 있으며,
보기에도 멋질 뿐만 아니라 읽기에도 편리하며, 각각의 달은 개별적인 탭을 가지고 있다. 엑셀 달력 템플릿은 프린트를 하거나 엑셀
상에서 이용할 경우에도 적합하다.
컬러 스킴(color scheme)을 조절하면 달력의 외양의 바꿀 수 있다. 또한 월별로 나타나는 형태의 달력 외에도, 메모를 남길 수 있는 공간이 포함된 한 해 전체의 연차 목록 역시 제공된다. 가격은 무료이다.
Business Functions
사업 운영을 위해 엑셀을 이용하고 싶은가? 그렇다면 비즈니스 분석, 예산 편성, 기록 등에 필요한 500가지의 기능을
제공하는 이 애드인 프로그램이 필요할 것이다. 임대와 같은 부동산 관련 업무에 특히 요구되는 기능이 필요한가? 그렇다면 이
프로그램이 해답이다. 기타 다른 특정 업계의 업무를 위한 기능들뿐만 아니라, 수백 가지의 일반적인 목적을 수행하기 위한 기능들
모두가 이 프로그램에서 지원된다.
이 프로그램은 별도로 실행할 필요는 없다. 엑셀에 통합 설치가 가능하며, 엑셀 상의 메뉴옵션에서 이용할 수 있다. 사용자의
사업과 관련하여 무엇인가 필요하다면, 비즈니스 펑션이 어떤 식으로든 도움을 줄 것이다. 대조표 제작 도구(time-chart
creator)와 같은 유용한 기능들처럼 말이다. 그럼에도 불구하고 무료 프로그램이다.
 SetupVirtualCloneDrive5470.zip
SetupVirtualCloneDrive5470.zip SetupVirtualCloneDrive5450.zip
SetupVirtualCloneDrive5450.zip