* 네트워크 폴더/드라이브 접속시 에러코드를 찾는 법
C:\Users\ITSadmin>net use \\11.22.33.44\sharing /USER:abcd
시스템 오류 53이(가) 생겼습니다.
네트워크 경로를 찾지 못했습니다.
----------------------
* 네트워크 드라이브 접속시 아래 error 발생시 조치방법
1. 86번 error
: 원인은, 암호가 맞지 않아서임.
아래처럼, NET HELPMSG 86 하면, 원인에 나옴.
2. 53번 error
- 설명: C:\Users\Administrator>net helpmsg 53
네트워크 경로를 찾지 못했습니다.
- 해결책: a) 방화벽을 전체 off 하거나(아래그림)
b) 방화벽에서 파일공유를 예외설정함(Use the Exceptions tab and check the File and Printer Sharing entry)
힌트 얻은 출처: http://answers.microsoft.com/en-us/windows/forum/windows_vista-networking/windows-logon-unsuccessful-during-map-network/055d61a5-00d0-4798-9e98-66e6ba0726de
windows logon unsuccessful during map network drive
I can no longer map a network drive from my Vista
Business Laptop to my PC (XP). I enter a valid userId/Password, but I
still get Logon Unsuccesful. I have read a gazillion discussions and
have performed the recommended SECPOL change to no avail.
what is driving me crazy is that this used to work! I recently had to
physically relocate the PC (kitchen renovation) and perhaps its
something stupid like a missed connection. Yet, I've got internet
access just fine. I can ping 192.168.0.3 192.168.0.*
I'm confused how .3 gets assigned. My tivo is .4 and I tested that
connection and it is fine.
I even had a network printer set up working great: \\192.168.0.3\HP Photosmart ...
The only domain involved is WORKGROUP. I created a "lapguest" account on the PC specifically for this usage
Am I forgetting some syntax? The GUI basically says the same thing.
C:\Users\Wendy>net use w: \\192.168.0.3\pcc * /USER:WORKGROUP\lapguest
Type the password for \\192.168.0.3\pcc:
System error 86 has occurred.
The specified network password is not correct.
C:\Users\Wendy>net use w: \\192.168.0.3\pcc * /USER:\\192.168.0.3\lapguest
Type the password for \\192.168.0.3\pcc:
The user context supplied is invalid.
More help is available by typing NET HELPMSG 86.
I think its something stupid I have forgotten about, but it is
elusive. I have also put the computer name in the 192.168.0.3 place,
but that doesn;t help. there's no DNS involved.
Using the GUI, I can browse the network to find the folder to add, but
there is nothing under the computer name of the PC. "pcname" is not a
valid host name. Otherwise get "logon unsuccessful". I tested the
login on the PC and it is definitely correct.
also, I mapped \\192.168.0.3\C$ successfully but I got my LOCAL
(laptop) C drive. ???? that must be a big clue, but just call me
clueless...
I even uninstalled mcafee (completely) just in case. did't like it anyhow so no biggie.
I know there will be a big DUH when this is solved.
'Microsoft' 카테고리의 다른 글
| Microsoft 기술자료(KB) 검색 사이트 (0) | 2012.09.08 |
|---|---|
| [펌] Shutdown options in Windows 7, using the command prompt. (0) | 2012.08.22 |
| [펌] [win2008 R2 초급강좌]15.간단한 FTP 구축 - IIS7.5 (0) | 2012.07.18 |
















 Outlook에서 검색 조건을 좁혀 검색 결과를 향.zip
Outlook에서 검색 조건을 좁혀 검색 결과를 향.zip 모두
표시
모두
표시 모두
숨기기
모두
숨기기













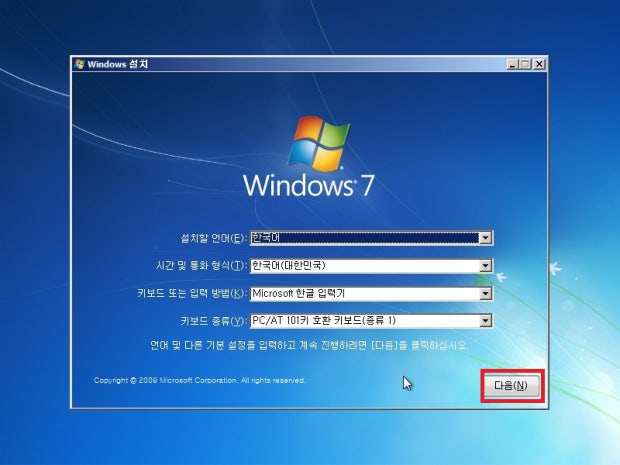
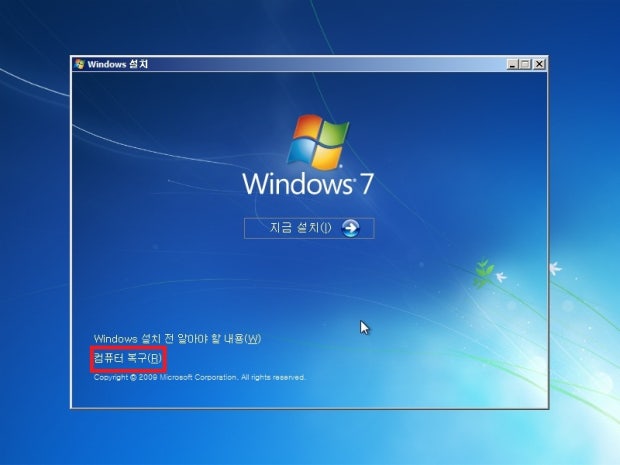
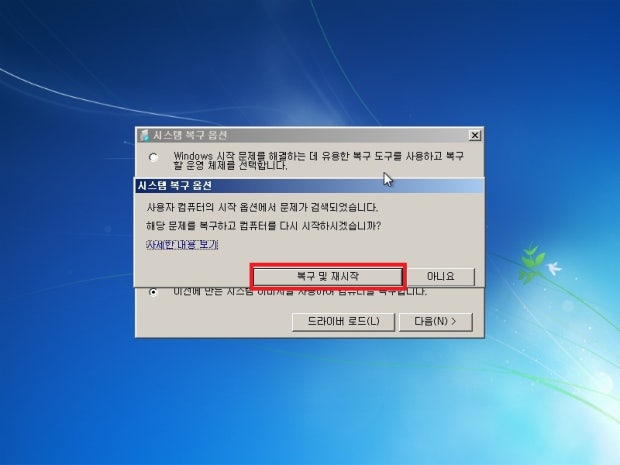
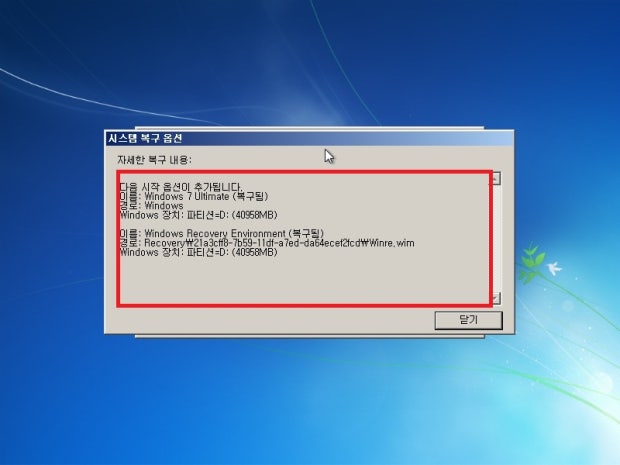
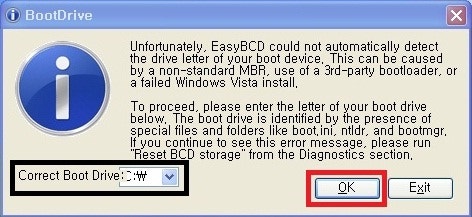
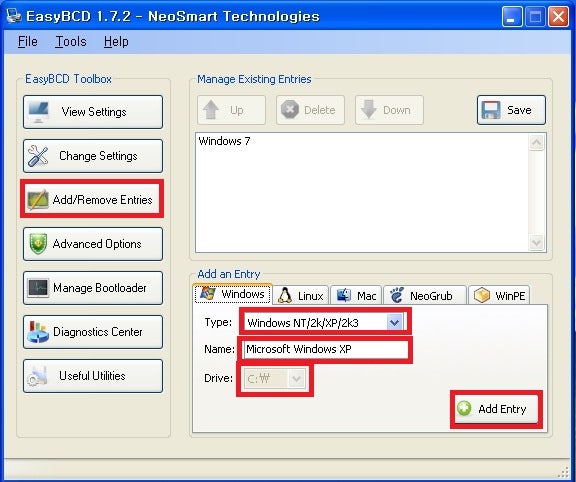
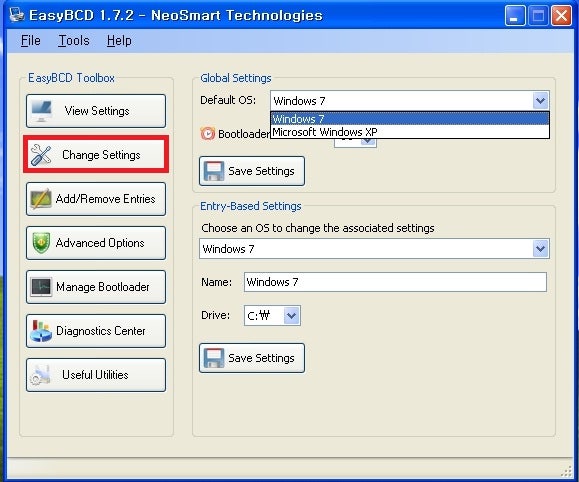
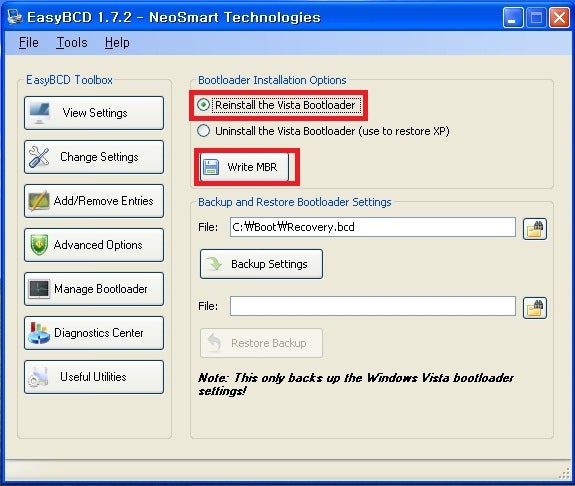
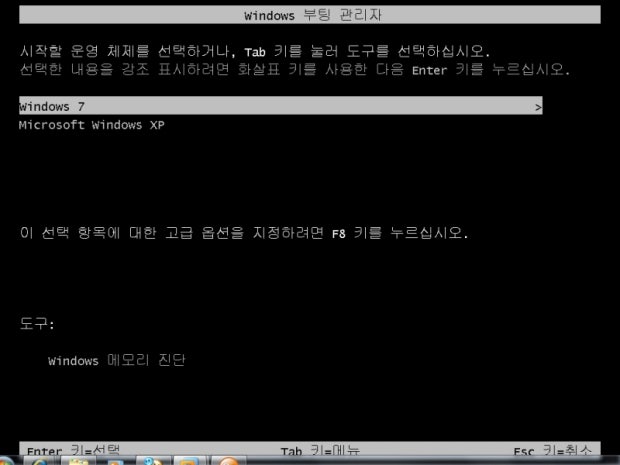
 )
) 
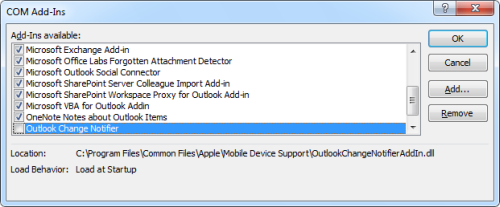









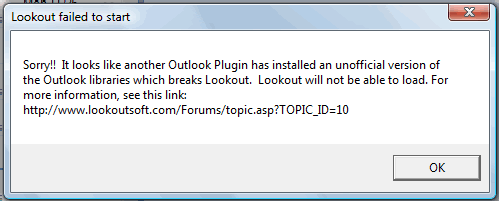




Great! Al fifteenth tenttivo has worked on a Win7 with Outlook 2007 sp2. The combination that I have tested is the rename of Microsoft.Office.Interop.Outlook in an old file and the substitution of the dll Inventures_Olk.dll and Lookout.dll in C/:Program Files/LookOutSoftware/lookout.
N.B. The versione of LookOut that works is the 1.2 (the 1.3 versione crash when start the indexer).
Tks U!
Just got lookout 1.3 working with Windows 7/Outlook 2007 by -
1. Emptying deleted messages in outlook.
2. Disabling index option in Outlook. Then log out.
3. Install Lookout 1.3.
4. Change file to Microsoft.Office.Interop.Outlook.OLD
5. Open Outlook and reset index by clicking on folders to be indexed.
6. Lower Index speed to about half and you should be set.
The indexing will take about an hour or two depending on the size.
Lookout on Outlook 2003 on Windows 7:
I experienced the same crashes as mentioned above. I have solved the problem only by installing Lookout 1.2.
Version 1.3 and 1.28 both kept crashing.
Lookout 1.2 reports an error as mentioned above with the missing AppUpdate.log file. Simply adding a new, empty text file in the directory that is written out in the error text fixes this.
I did rename the \assembly\GAC\Microsoft.Office.Interop.Outlook, it worked for me in Windows Safe Mode (press F8 when starting Windows). I do not know if this has had any affect: Outlook has created a new file with the same name.
After an hour and a half of hacking, I will now begin to see if Lookout is as good as people say…
@Irel
Thanks! i followed your procedure and now Lookout1.3 works in my Outlook 2007 in Win7 64. My Outlook at first became nonresponsive 3 or 4 times. I removed the indexing for “Deleted items” and “RSS feed”, then allowed outlook to finish indexing.
I mean, “LOOKOUT to finish indexing”. Sorry.
Thanks for posting this article! It really helped me get Lookout running.
After reading your article i upgraded from Outlook2003 to 2010, but Lookout did not work there. Then i downgraded to 2007, it did work there!
Lookout is the only reason why i had not upgraded from 2003 to 2007 in the last two years, but now since i know that i can get it working, i did upgrade
Hello,
Being completely in trouble with the outlook search, I just installed Lookout 1.3 on my Outlook 2007. Surprisingly, it works very well without even doing the rename mentioned in your post !!!
Maybe microsoft has made recently some update that makes this rename no longer necessary. Or maybe it is because I’ve deactivated the Windows search service…I don’t know. Anyway, my advice is now to try installing Lookout without doing the rename first. An do it only if it’s not ok.
Anyway thanks for this post. I had Lookout in the past, and since 2 years I used the slow built-in search of outlook 2007 until it definitively refused to work despite all my efforts and research. Coming back to Lookout is a pleasure.
best solution is the Inventures_Olk.dll replacement:
http://www.wirwar.com/blog/2008/01/22/search-e-mail-at-lightspeed-using-lookout-with-outlook-2007/
Better don’t use the Microsoft.Office.Interop.Outlook renaming (what results in an automatic replacement by an older version of it).
One word to crashing, not indexing etc. :
1. Don’t tick macrosecurity for your addins. By default it is unticked anyway
2. Reset ur toolbars, untick lookout, restart outlook, tick lookout
3. Lookout of cause can’t index IMAP Folder Contents
Thanks very much for this workaround!
Mine is Windows 7 64 bit and Outlook 2007. Installed Lookout130 – crashes on indexing. Anyone had success?
anyone pls HELP! I got a new laptop at work with Windows 7 and Oulook 2010. I need my Lookout….pls Does anyone have step by step workaround and place for Lookout download? Please, please….e-mail: exomxf@yahoo.com Mike F.
Does anyone have step by step workaround and place for Lookout download? Please, please….e-mail: exomxf@yahoo.com Mike F.
I tried per above comments and nothing work. Can anyone help with step-by-step Lookout installation for Outlook 2010 on Win 7 64 bit? Thanks in advance
guys, can you please advise where can I download lookout 1.2? I need this version to make it work with my windows 7.
Env. Win 7 64 bit , Outlook 2007
steps – these steps worked for me
- install lookout version 1.3 and start outlook get error msg verify that you see lookout toolbar
- go into safe mode – just unplug the compurt from power and it provide an option to go to safe mode
- rename GAG in cmd – see belwo how
» cd %SYSTEMROOT%\assembly\GAC
» rename Microsoft.Office.Interop.Outlook Microsoft.Office.Interop.Outlook.OLD
- start outlook – if all is fine – that’s it
if not
- start outlook and uncheck the lookout toolbar and close outlook
- start outlook and check the lookout toolbar back
start working …
Anyone know how to make Lookout work on Outlook 2007 that is running Windows 7 or Vista? I’ve tried everything here and it does not seem to work. Any help would be greatly appreciated. Thanks.
[...] , download patched Inventures_Olk.dll from here and patched Lookout.dll from here.I followed Mike’s instructions in different places, to make it done. IMPORTANT: TRY NOW IF ITS WORKING, IF NO [...]
Thanks, yair – your method worked for me with Outlook 2007 on Win 7 64 – your “if not” hint was necessary. However, Outlook crashed during indexing. I “fixed” this by removing my archive folders from the index list and the indexing ran to completion.