출처: http://smcg.co.kr/220093643365
맥을 짚어라 - Picasa #11 사진사이즈 줄이기 -일괄수정
들어가며...
리사이즈는 보정을 다 마친 후 진행을 하는 편이지만 고화소 사진의 경우 용량으로 인해 메일 전송을 한다거나 웹에 올리는 경우 불편함이 있고, 단순히 이름변경과 사이즈를 줄이는 작업이 많으신 분들도 있어 먼저 설명합니다.
Step 1. 사진 선택하기
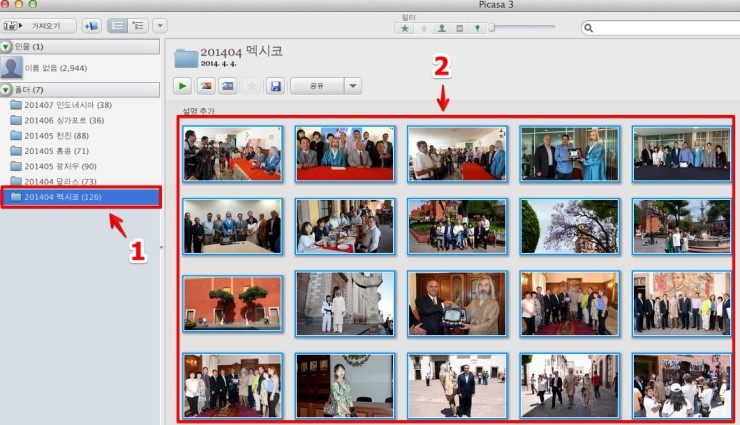
위의 순서에 따라 줄이고 싶은 사진의 폴더와 사진 선택하기
Step 2. 내보내기 메뉴 선택
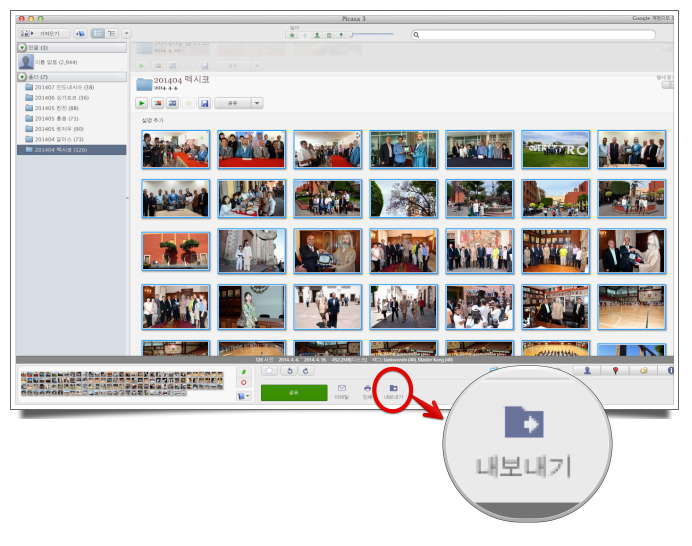
위와 같이 피카사 하단 중앙의 '내보내기'를 선택합니다.
Step 3. 리사이즈 메뉴 옵션 설정하기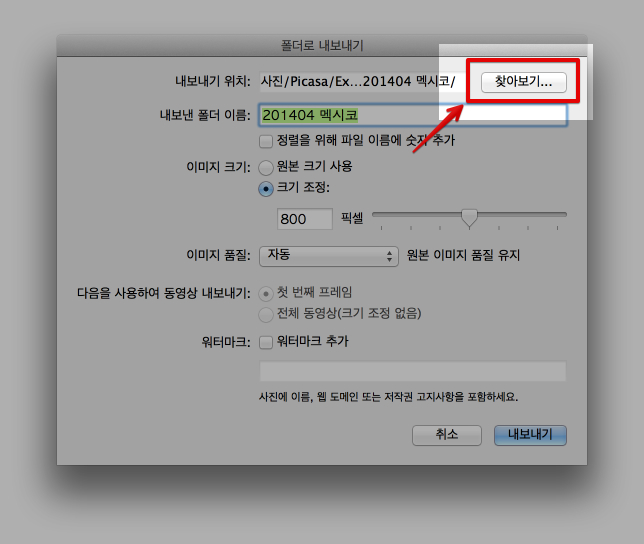
먼저 저장할 위치를 선택 합니다. 기본설정에 밝혔듯이 피카사는 사진 관리를 편하게 하기 위한 목적이 가장 큽니다. 사용자에게 맞는 설정이 있겠지만, 몇년간 사용해본 경험으로는 이와 같은 방법이 가장 편합니다.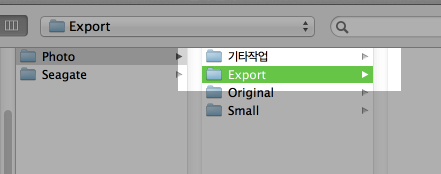
위와 같이 사진 전용 하드에서 Export(내보내기)로 만들어진 폴더를 선택합니다.
Step 4. 저장 할 폴더의 이름 설정하기 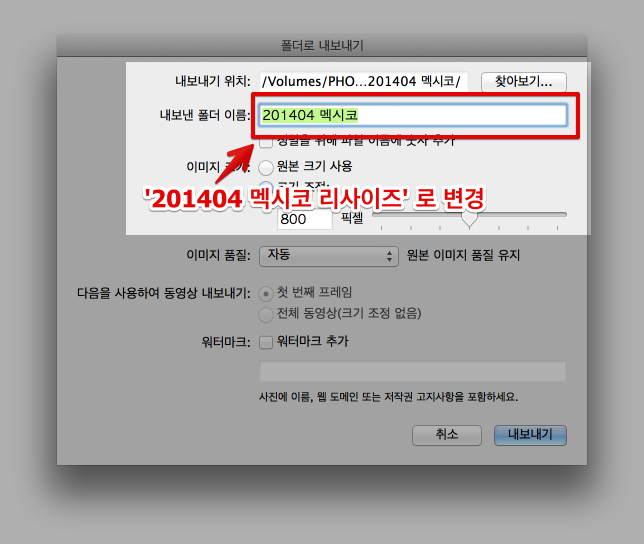
폴더명을 특별한 이유가 없다면 그냥 사용하면서 리사이즈 했다는 구분이 되게 위와 같이 수정해 주시는게 관리가 용이합니다.
Step 5. 사이즈 및 화질 설정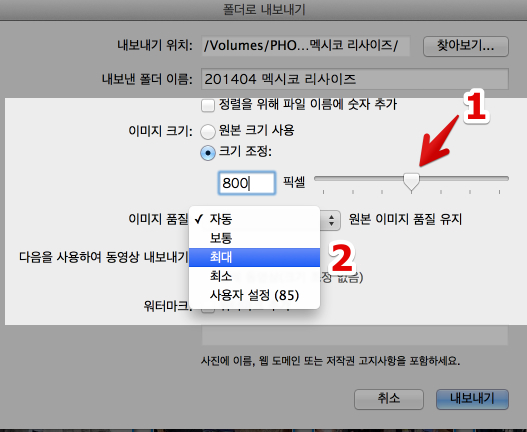
이미지 크기는 기본적으로 800으로 되어 있습니다. 픽셀에 대한 설명은 생략합니다.
1의 슬라이드를 조절하면 사이즈가 변합니다. 물론 숫자를 입력하셔도 됩니다. 슬라이드 조정시 미리 설정된 일반적인 사이즈로 변경됩니다.
800 - 블로그 등 온라인으로 사용에 무리가 없음
1024/1200/1600 등으로 설정이 되며 개인적으로 1200을 추천합니다.
이미지 품질은 기본은 '자동'으로 되어 있지만, 리사이즈시 용량이 많이 줄어들어 부담이 없어 '최대'로 설정합니다.
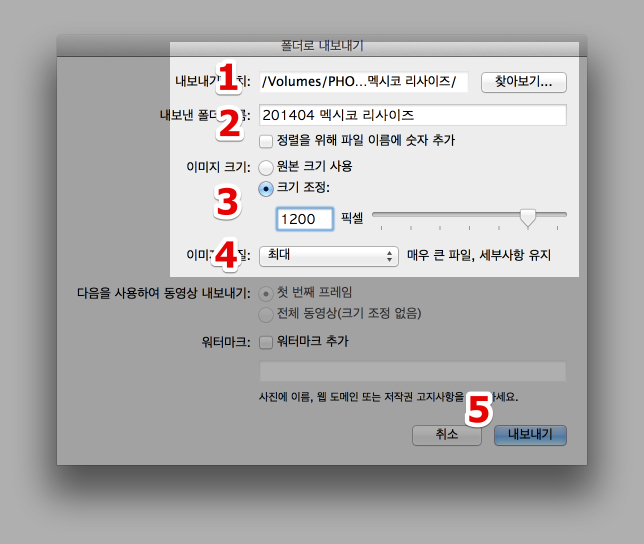
위의 설정을 마친 상태입니다.
'내보내기'를 클릭 합니다.

피카사에서 사이즈를 줄이고 있는 작업 화면이 보입니다. 사진의 양과 컴퓨터의 성능에 따라 소요시간에는 차이가 있습니다.
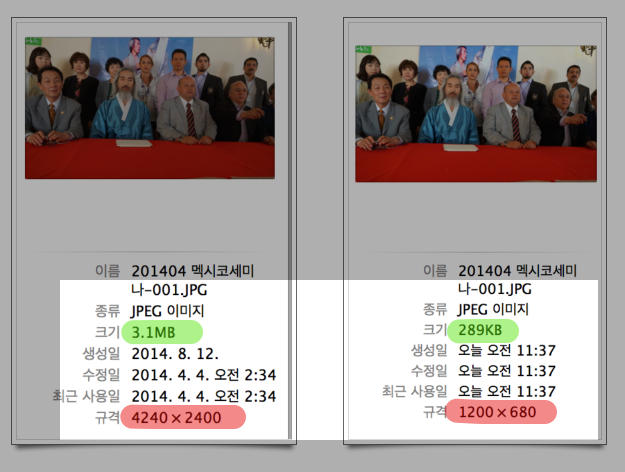
동일한 파일의 리사이즈 전과 후를 비교하면 위와 같습니다.
일단 사이즈는 10배정도 차이가 납니다. 한 두장의 경우라면 몰라도 10기가 용량이라면 거의 1기가로 줄어듭니다.
USB 혹은 메일로 보낼 경우 리사이즈를 하시면 용량을 확~ 줄일 수 있습니다.
본 피카사 메뉴얼은 현재 지도하는 학생들의 수업자료 제작을 위해서 만들고 있습니다. 완료되는데로 전자책으로 출판 및 네이버 포스트를 통해서 배포할 예정입니다.
원문 출처를 밝혀주신다면 공유와 비상업적 용도를 위한 인쇄에 아무런 제약이 없습니다.
피카사의 맥을 짚어라!
#1 들어가며 http://smcg.co.kr/220083134192
#2 피카사 설치하기 http://smcg.co.kr/220087625191
#3 피카사 초기설정 http://smcg.co.kr/220087670116
#4 전용 저장 공간 만들기 http://smcg.co.kr/220089282563
#5 전용 폴더 지정하기 http://smcg.co.kr/220089339247
#6 폴더 네이밍 하기 http://smcg.co.kr/220089407036
#7 외장하드에 폴더 지정하기 http://smcg.co.kr/220090586905
#8 시작 전 사전 작업 http://smcg.co.kr/220090624252
#9 불필요한 사진 삭제 하기 http://smcg.co.kr/220093566883
#10 사진 이름 일괄변경 http://smcg.co.kr/220093603456
피카사의 맥을 짚어라를 모바일에서 보실려면
http://post.naver.com/series.nhn?seriesNo=31534&navigationType=push
맥을짚어라를 핸드폰에서 보시려면
http://post.naver.com/series.nhn?seriesNo=4298&navigationType=push
'Software > Utility' 카테고리의 다른 글
| 일상적인 작업을 편하게 해주는 10가지 무료 PC 앱 (0) | 2014.12.11 |
|---|---|
| 칼무리 (캡쳐툴) (0) | 2014.08.10 |
| 인식 안 되는 USB 메모리 살리기 (0) | 2014.04.12 |



