출처: http://101mong.tistory.com/2
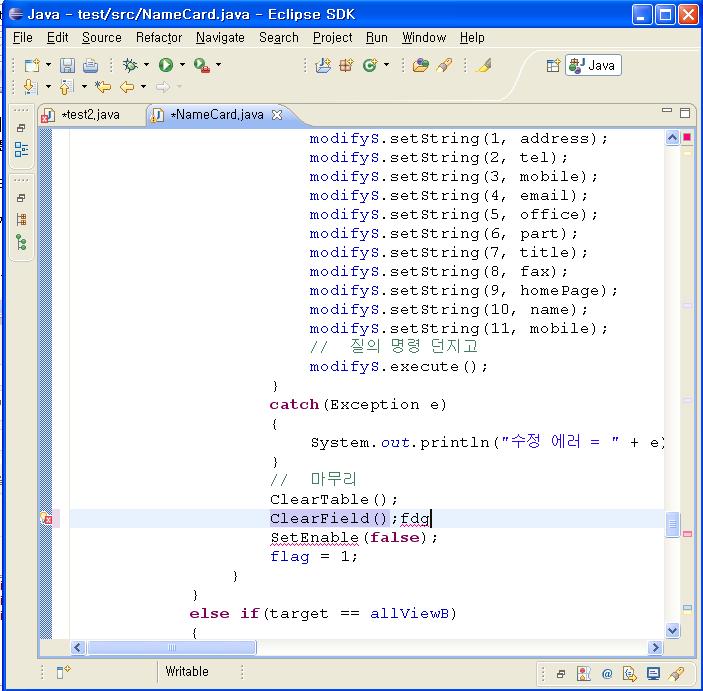
마커바는 에디터의 맨 왼쪽에 위치하며 여기에 컴파일 에러, 경고, 북마크, 태스크, 오버라이드된 메서드 등에 대한 아이콘이 표시된다.(브레이크 포인트도 포함)
마커바의 오른쪽에 Quick diff ruler가 있어 가장 최근의 저장상태와 다른부분을 표시해 준다.
파일을 저장하기 전에 수정한 부분을 확인하는데 사용할 수 있다.
Quick diff ruler 바로 옆에는 코드를 펼치고 접을 수 있는 아이콘을 표시하는 바가 있다.(+.-)
오른쪽 스크롤바옆에는 Overview ruler가 있는데, 컴파일 에러, 경고, 북마크, 태스크 등의 위치를 나타내 준다. 빨간색은 컴파일 에러, 노란색은 경고, 초록색은 북마크, 파란색은 태스크를 나타낸다.
툴바에서 Next Annotation, Previous Annotation 버튼을 이용하여 에러, 경고, 북마크, 태스크등을 네비게이션할 수 있다.
◎코드 어시스트
에디터에서 코드를 입력하다가 Ctrl + Space 를 입력하면 현재 컨텍스트에서 입력하던 내용을 완정하는데 필요한 코드(메서드, 코드 템플릿등)가 팝업에 표시되며, 파라미터 리스트가 툴팁으로 표시된다.
템플릿에 관한 설정은 Preference>java>Editor>Templates에서 확인할 수 있다.
◎Quick fix
마커바에 표시된 에러 아이콘중 빨간색x 옆에 전구 모양의 아이콘은 Quick fix 기능을 사용할 수 있음을 알려준다. 에러가 발생한 부분에서 Ctrl + 1 을 누르면 해당 에러를 처리할 수 있는 몇가지 방법을 제안한다.
◎Quick Type Hierarchy
에 디터에서 메서드나 타입, 패키지를 선택하고 Ctrl + T 를 누르면 Quick Type Hierarchy뷰가 나타난다. 타입을 선택한 경우 해당 타입에 대한 상속 구조가 표시되고, 메서드를 선택한 경우 메서드를 구현한 타입의 상속구조가 표시된다. 팝업뷰가 표시된 상태에서 Ctrl + T 를 누르면 수퍼타입/서브타입 구조가 토글된다.
◎Quick Outline
에디터에서 Ctrl + O를 누르면 Quick Outline뷰가 팝업 형태로 표시된다.
기본적으로 Outline뷰와 같지만, 검색필드가 있어 해당 요소만 보이게 할수 있고, 선택하면 해당 요소로 이동도 가능하다. ( 되돌아가기 Alt + 왼쪽 방향키 )
◎소스 코드 네비게이션
소스 코드를 살펴보다가 사용되는 메서드나 필드, 클래스의 정의를 보고자 할때, 커서를 해당 요소에 위치시키고 F3을 누르면 해당 요소에 대한 정의부분으로 이동한다.
또한 Ctrl키를 누른 상태에서 해당 요소를 클릭해도 정의 부분으로 이동한다.
( 되돌아가기 Alt + 왼쪽 방향키 )
특정 행으로 이동시 Ctrl + L 입력후 이동하고자 하는 행을 입력한다.
◎Mark Occurrences
특정 변수나 메서드등이 나타나는 부분을 한꺼번에 보고 싶을때, 해당 요소에 커서를 위치 시킨 후 Mark Occurrences 버튼을 누른다. 지역변수, 상수, 필드, 메서드, 클래스에 모두 적용할 수 있다.
◎작업 모음
복잡한 프로젝트에서 현재 실제적으로 필요한 소스만 볼수 있게 해주는 기능이다.
Package Explorer의 드랍다운 메뉴에서 Select Working Sets를 선택하면 필요한 소스만 묶어 표시할수 있다.
작업 모듬 설정 해제 방법은 드랍다운 메뉴에서 Dselect Working Set을 선택하면된다.
참고로 특정 하위 폴더 내용만을 보고자 할때는 Go Into를 이용한다.
◎로컬 히스토리
파일을 수정후 저장하면 그 내역이 로컬 히스토리에 저장된다.
그래서 현재 파일의 상태를 이전 상태와 비교하거나, 이전 상태로 복구가 가능하다.
컨텍스트 메뉴에서
-Compare With>Local History : 현재상태의 파일과 이전상태의 파일을 비교 한다.
-Replace With>Local History : 현재상태의 파일을 이전상태의 파일로 복구한다.
-Restore From Local history : 삭제한 파일을 복구한다.
◎코드 스타일
작 성된 코드의 스타일을 원하는 스타일로 바꾸어 주는 기능으로 Preference>java>Code Style>Formatter에서 자신만의 코드 스타일 프로파일을 만들 수 있다. 원하는 스타일을 만든 후, 에디터에서 Ctrl + Shift + F 또는 컨텍스트 메뉴에서 Source>format을 통해 코드 스타일을 적용시킬 수 있다. 특정부분만을 드래그해서 그 부분만 적용시킬 수도 있다.
◎에디터간 이동
에디터 간 이동 : Ctrl + F6
뷰 간 전환 : Ctrl + F7
퍼스펙티브 간 이동 : Ctrl +F8
에디터 포커스이동 : F12
◎문자열 외부화
컨택스트 메뉴에서 Source>Externalize Strings
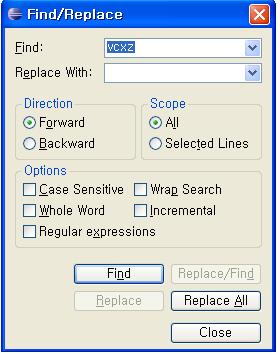
메뉴바에서 Edit>Find/Replace 또는 Ctrl + F를 입력하면 검색 다이얼로그 팝업창이 뜬다.
간 단한 문자열 검색시는 점증적 검색( Incremental Find )을 이용하면 편리한데, Ctrl + J를 입력하면 워크벤치 아래쪽의 상태바 메시지 표시 영역에 'Incremental File'이 표시 되며 점증적 찾기 모드가 된다. 이상태에서 찾으려는 문자열을 하나씩 차례로 입력하면 해당 문자열로 커서가 이동한다. Ctrl + J 를 반복적으로 누르면 검색된 해당 문자열의 다음 위치로 커서가 이동한다. (이전 위치로 이동 Ctrl + Shift + J )
또 찾고자 하는 문자열을 선택한 후 Ctrl + K를 누르면 선택한 문자열이 있는 다음 위치로 커서가 이동한다. ( 이전 위치로 이동 Ctrl + Shift + K )
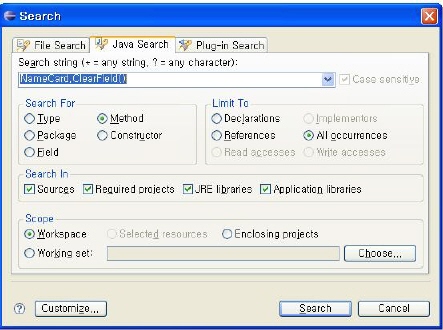
◎워크스페이스에서 검색
툴 바의 Search버튼이나 Ctrl + H 를 누르면 검색 다이얼로그가 뜨며, 이 다이얼로그는 문자열 뿐만 아니라 도움말, java 요소(타입, 메서드, 패키지, 필드등)에 대한 검색도 할 수 있게 해준다. Search For에서는 검색하고자 하는 java 요소를 설정하고, Limit to에서는 정의인지 참조인지를 설정해 준다.
검색결과는 패키지 단위로 표시되며, 툴바를 통해 Group by와 검색결과를 네비게이션 할 수 있다.
단순 문자열 검색이라도 검색 범위가 파일 하나를 넘어갈 때는 Search 다이얼로그를 이용하는 것이 편하며, File Search탭을 사용한다.
'Programming > Java' 카테고리의 다른 글
| for loop to iterate over enum in Java (0) | 2013.06.25 |
|---|---|
| [펌] [JAVA] JAVA 요약 (헛갈리는 것 중심으로) 1 (0) | 2013.05.06 |
| 나의 eclipse 설정 (key 포함) (0) | 2013.04.08 |



