방법 : Options - General에서 아래 항목을 체크하면 됨.

완성된 모습 :
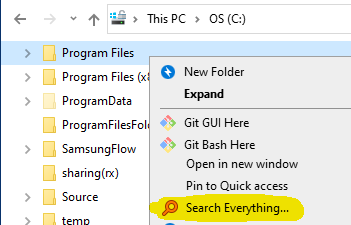
everything version : 1.4.1.1023 (x64)
'나의 컴퓨터 > MS Windows' 카테고리의 다른 글
| Windows 10 - 특정 앱에 외장 그래픽 카드 사용하기 (0) | 2021.03.20 |
|---|---|
| Dell 노트북 마이크 주변잡음 줄이기 (0) | 2021.03.20 |
| Windows 10 - 사용자 자료 저장위치 변경 (0) | 2021.03.20 |
방법 : Options - General에서 아래 항목을 체크하면 됨.

완성된 모습 :
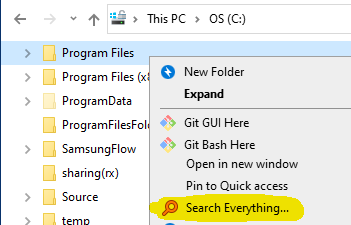
everything version : 1.4.1.1023 (x64)
| Windows 10 - 특정 앱에 외장 그래픽 카드 사용하기 (0) | 2021.03.20 |
|---|---|
| Dell 노트북 마이크 주변잡음 줄이기 (0) | 2021.03.20 |
| Windows 10 - 사용자 자료 저장위치 변경 (0) | 2021.03.20 |
설정 에서 그래픽 설정 들어감.
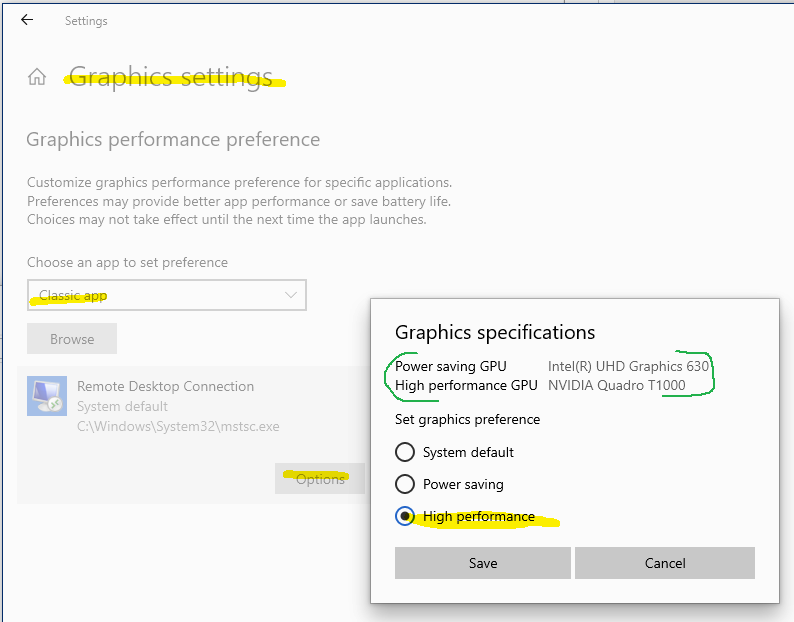
--> Dell 랩탑에서 사용해봤는데, 화면이 조금씩 밀려서 깨지는 현상이 자주 발생하여서 사용안함.
| everything - portable에서 context menu 활성화하는 법 (0) | 2023.05.18 |
|---|---|
| Dell 노트북 마이크 주변잡음 줄이기 (0) | 2021.03.20 |
| Windows 10 - 사용자 자료 저장위치 변경 (0) | 2021.03.20 |
한줄 요약 : 아래방법은 성과가 별로여서, NVIDIA RTX Voice 사용하면 됨. (링크 : https://semoa.tistory.com/1232)
RealTek 홈페이지에서 다운로드 받은 Audio driver를 설치하고,
음향 반향 제거를 선택한다.
(Realtek 오디오 관리자에서도 할 수 있다는 글들이 있는데, Dell 랩탑에서는 관리자가 없었다.)
Driver 다운로드 :
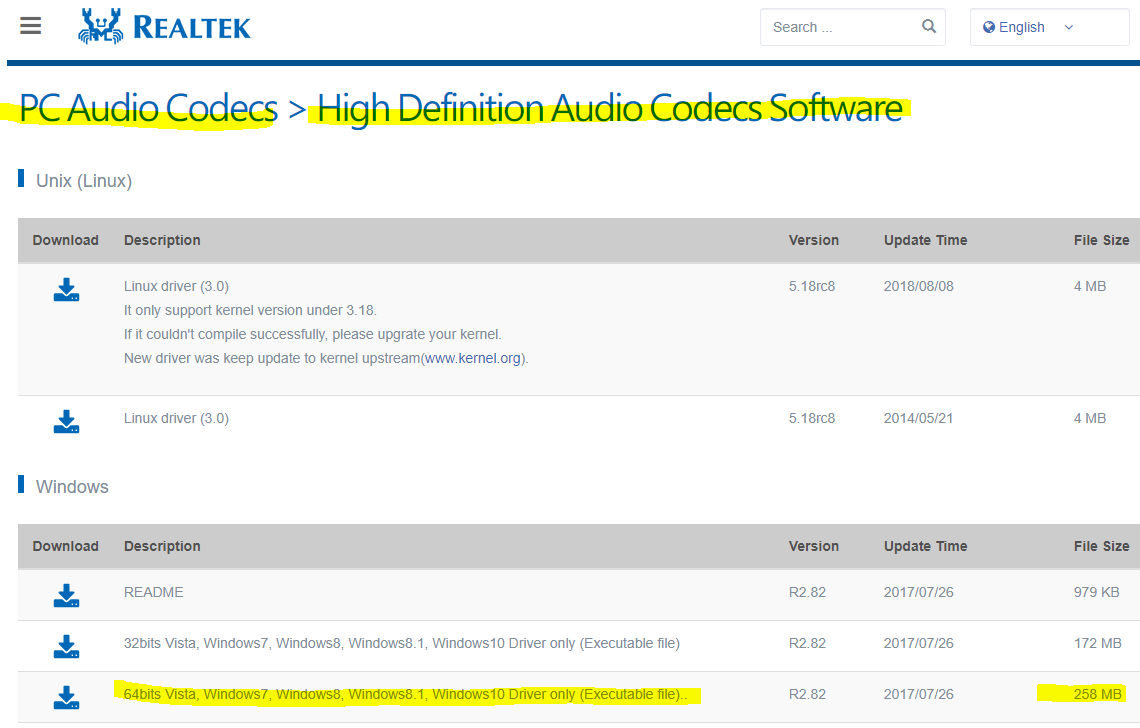
Windows 10에서 Driver이 설정 :
음향 반향 제거(Acoustic Echo Cancellation) 를 선택한다.
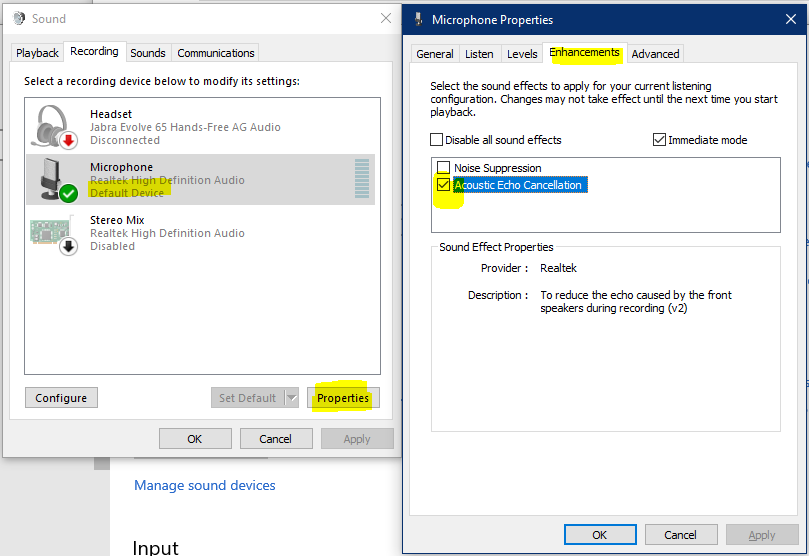
참고 : blog.naver.com/poalqr04/220920346213
| Windows 10 - 특정 앱에 외장 그래픽 카드 사용하기 (0) | 2021.03.20 |
|---|---|
| Windows 10 - 사용자 자료 저장위치 변경 (0) | 2021.03.20 |
| NumLock when bootup (0) | 2020.03.27 |
탐색기에 아래처럼 입력해서 보이는 폴더의 속성에서,
위치를 새로운 폴더를 지정하면 됨.
(D:\홍길동-자료 라는 폴더를 미리 생성 후 그 아래에 Download, Favoriates, Desktop, Documents 식으로 변경하면 좋음.
단, 모든 폴더를 각각 지정해야 함)
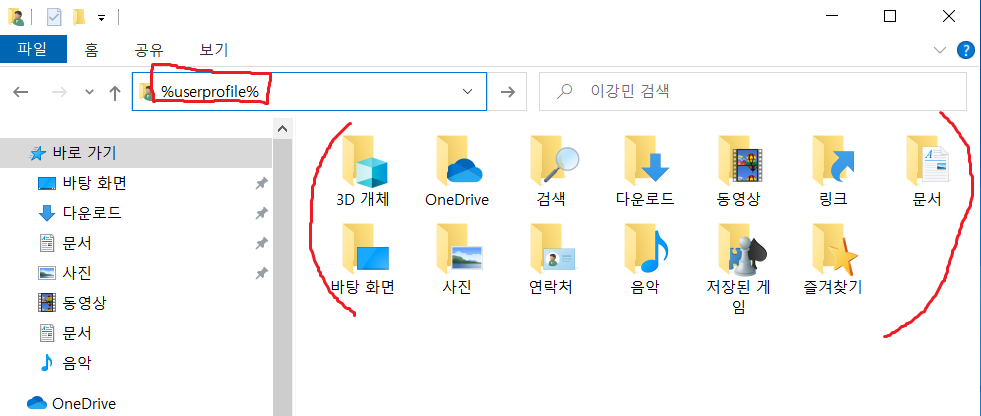
참고 : winaero.com/move-desktop-folder-windows-10/
| Dell 노트북 마이크 주변잡음 줄이기 (0) | 2021.03.20 |
|---|---|
| NumLock when bootup (0) | 2020.03.27 |
| 영문 Windows 10에서 \ (backslash) 가 ¥(yen) 으로 표시되는 문제 (0) | 2020.03.12 |
출처 : http://m.blog.daum.net/solnamuv/2643284
2010.06.13 16:09 봄빛깔
넘록 키의 초기값 지정에 대해
넘록 키는 영어로 Num Lock Key 또는 Numeric Lock Key라 부르며, 우리 말로는 숫자잠금 글쇠로 번역되기도 한다.
Num Lock의 본래적 의미는 ‘숫자 키로 사용할 수 있도록 특정의 키를 잠가놓는 것’을 뜻하고, 넘록 키는 그러한 기능을 담당하는 키를 말한다.
따라서 넘록 키가 on이면 (불이 켜 있으면) 키보드의 왼쪽에 숫자 입력과 기능 입력의 두 가지 기능을 키들이 숫자를 입력하는 키로 사용되는 상태가 된다.
사용자가 직접 넘록 키를 눌러 숫자 입력이 가능하도록 on하거나 OFF할 수 있다.
윈도우 시스템의 설치된 컴퓨터에서 넘록 키가 컴퓨터를 켰을 때 어떤 상태로 시작하느냐 하는, 넘록 키의 초기 상태에 관여하는 곳은 3 군데이다.
먼저 Bios의 설정 화면이다. 컴퓨터에 전원을 켜고 Del 키를 연거푸 누르면 Bios 설정 화면이 나오는데, Boot Settings Configuration 메뉴의 Bootup Num-Lock의 값을 설정하는 메뉴가 있다.
Bootup Num-Lock : Off (Disable ) ☜ 넘록 키의 불이 꺼지고 숫자키로 사용할 수 없는 상태
Bootup Num-Lock : on (Enable ) ☜ 넘록 키의 불이 켜지고 숫자키로 사용할 수 있는 상태
그런데, 이 Bios 설정 화면에서의 지정은 어디까지나 컴퓨터 운영권이 윈도우로 넘어가기 이전에만 유효하다는 점이다.
컴퓨터 운영권이 윈도우로 넘어가고 사용자가 로고온할 때의 넘록 키 상태를 결정하는 것은 그 윈도우의 [HKEY_USERS\.DEFAULT\Control Panel\Keyboard]의 InitialKeyboardIndicators 값이다.
InitialKeyboardIndicators = 0 ☜ 로고온할 때 넘록 키의 불이 꺼지고 숫자키로 사용할 수 없는 상태
InitialKeyboardIndicators = 2 ☜ 로고온할 때 넘록 키의 불이 켜지고 숫자키로 사용할 수 있는 상태
이 레지스트리도 어디까지나 로고온할 때에만 영향을 미친다. 로고온 화면에서 어떤 사용자가 로고온하고 나서는 해당 사용자의 고유한 설정에 따라 넘록 키의 상태가 얼마든지 달라질 수 있다. 로고온을 한 사용자의 넘록 키, 그러니까 현재 로고온 한 계정 사용자의 넘록 키 초기값은 [HKEY_CURRENT_USER\Control Panel\Keyboard]의 InitialKeyboardIndicators 값을 변경하는 것으로 지정할 수 있다.
InitialKeyboardIndicators = 0 ☜ 윈도우 시작이 완료되었을 때 넘록 키의 불이 꺼지고 숫자키로 사용할
수 없는 상태
InitialKeyboardIndicators = 2 ☜ 윈도우 시작이 완료되었을 때 넘록 키의 불이 켜지고 숫자키로 사용할
수 있는 상태
그런데, 현재 사용자의 윈도우 시작 완료 시의 넘록 키의 값을 지정하는 레지스트리를 수정할 때에는 주의를 요한다. HKEY_CURRENT_USER의 InitialKeyboardIndicators의 값을 변경할 때에는 현재의 Num-Lock 상태 값에 연동해 버리므로 먼저 키보드로 원하는 Num-Lock을 지정하고 나서 레지스트리를 수정한다. 즉, 먼저 넘록 키를 눌러 변경하려는 초기값 상태로 넘록 키 상태를 만들고 나서 레지스트리를 수정해야 한다는 것이다. 만일 HKEY_CURRENT_USER의 InitialKeyboardIndicators의 값을 2로 변경하고 싶다면, 먼저 넘록 키를 눌러 눌러 불이 들어오게 한 다음 레지스트리 편집기를 실행하여 HKEY_CURRENT_USER의 InitialKeyboardIndicators 값을 2로 변경한다. 반대로 이 값을 0으로 하고 싶으면 먼저 넘록 키를 눌러 불이 꺼지게 한 다음 HKEY_CURRENT_USER의 InitialKeyboardIndicators 값을 0으로 변경해야 한다.
이런 사실을 모르기 때문에 종종 InitialKeyboardIndicators 레지스트리를 수정해도 원하는 대로 작동하지 않아 윈도우가 엉켰거나 키보드나 메인보드의 고장을 의심하는 경우도 있다. (필자가 그랬고, 그런 것이 이 글을 써서 올리게 된 동기이기도 하다.)
다른 분들의 시행 착오가 없기를 바라며,
2010.6.13
봄빛깔.
| Windows 10 - 사용자 자료 저장위치 변경 (0) | 2021.03.20 |
|---|---|
| 영문 Windows 10에서 \ (backslash) 가 ¥(yen) 으로 표시되는 문제 (0) | 2020.03.12 |
| everything - Http server 상의 이미지 변경 방법 (0) | 2015.02.03 |
인터넷에 있는 여러 해결책으로도 일부만 해결되고, 아래의 경우에도 해결되지 않을시 최종 해결책:
(아마 이걸 먼저 적용하면, 다른 해결책은 필요 없을 듯.)
- 프로그램 설치시
- FreeCommander XE 의 경로 창
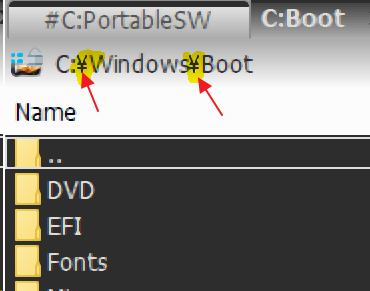
해결책은, MS Gothic font를 삭제 후 재부팅
(C:\windows\fonts\MSGOTHIC.TTC를 삭제는 안 됨)
아래처럼 제어판에서 MS Gothic font를 보면, backslash를 yen 표시로 변환시키는 일본어 font 임.
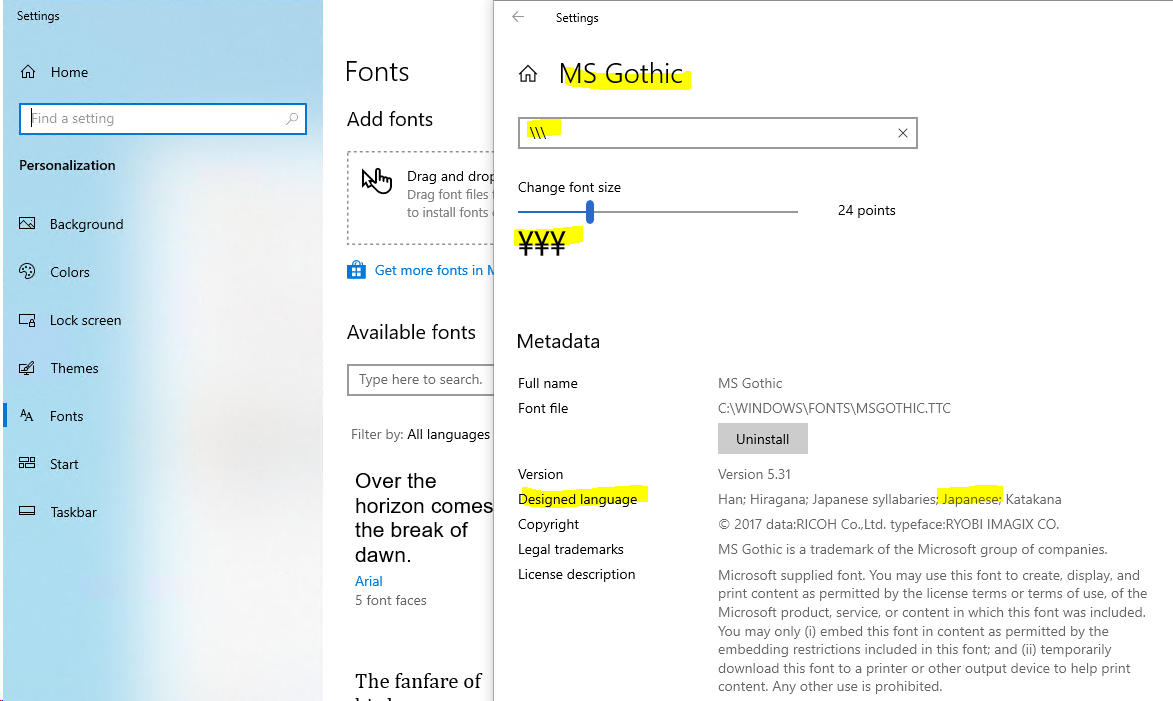
MS Gothic font 삭제하는 방법 :
1) 아래처럼 MS Gothic의 Registry Data를 삭제

2) 아래처럼 대체 폰트를 Tahoma로 설정 후 재부팅

| NumLock when bootup (0) | 2020.03.27 |
|---|---|
| everything - Http server 상의 이미지 변경 방법 (0) | 2015.02.03 |
| everything - 검색대상을 특정폴더만 한정하는 방법 (0) | 2015.02.03 |
http://www.voidtools.com/support/everything/http/
에서 아래그림 참고해서 진행하면 됨.
| 영문 Windows 10에서 \ (backslash) 가 ¥(yen) 으로 표시되는 문제 (0) | 2020.03.12 |
|---|---|
| everything - 검색대상을 특정폴더만 한정하는 방법 (0) | 2015.02.03 |
| [펌] 바탕화면 IE 아이콘 생성및 제거 (My: Sandboxie에 함께 사용) (0) | 2012.09.09 |
아래는 D:\_emails 폴더만 검색대상으로 한정하는 방법
(이 방법은 http://www.voidtools.com 홈페이지에도 적절한 방법이 나와 있지 않아서,
내 나름대로 옵션을 적절히 조합해서 찾아낸 방법임)
C:\ 드라이브를 제외시킴

D:\ 는 포함시킴
한정할 폴더를 추가함
D:\ 전체를 제외시킴
위와같이 하면, HTTP server상에서도 한정된 폴더(D:\_email)만 검색됨.
| everything - Http server 상의 이미지 변경 방법 (0) | 2015.02.03 |
|---|---|
| [펌] 바탕화면 IE 아이콘 생성및 제거 (My: Sandboxie에 함께 사용) (0) | 2012.09.09 |
| Sandboxie - ie아이콘 변경 (0) | 2012.09.09 |
My: Sandboxie에 함께 사용
출처: http://lamute.tistory.com/103
XP 바탕화면에 IE 아이콘 생성및
제거
(해당 레지스트리 등록)
 XP_바탕화면_Internet_Explorer_아이콘_생성.reg
XP_바탕화면_Internet_Explorer_아이콘_생성.reg
 XP_바탕화면_Internet_Explorer_아이콘_제거.reg
XP_바탕화면_Internet_Explorer_아이콘_제거.reg
Win7 바탕화면에 IE 아이콘 생성및 제거 (관리자 권한으로 실행)
| everything - 검색대상을 특정폴더만 한정하는 방법 (0) | 2015.02.03 |
|---|---|
| Sandboxie - ie아이콘 변경 (0) | 2012.09.09 |
| Win7_64bit Logitech MX 5500 Revolution mouse driver 파일 (0) | 2012.04.21 |
위치: %SystemRoot%\system32\SHELL32.dll
| [펌] 바탕화면 IE 아이콘 생성및 제거 (My: Sandboxie에 함께 사용) (0) | 2012.09.09 |
|---|---|
| Win7_64bit Logitech MX 5500 Revolution mouse driver 파일 (0) | 2012.04.21 |
| 로지텍 마우스 MX510 , MX518 , MX시리즈용 윈도우7 드라이버 (0) | 2012.04.09 |
win7 64bit에서 mouse를 클릭한 상태에서 빠르게 이동시키면 중간에 끊어짐이 발생하여, 아래 버젼으로 재설치하니 정상동작함. //13.11.24
http://www.logitech.com/pub/techsupport/mouse/setpoint6.61.15_64.exe
============================================================
Logitech MX 5500 Revolution mouse- Bluetooth 동글 연결시.
로지텍 서버의 다운로드 링크입니다.
32bit
http://www.logitech.com/pub/techsupport/mouse/setpoint632.exe
64bit
http://www.logitech.com/pub/techsupport/mouse/setpoint632_x64.exe
위에 꺼로 다운받으면 됨.
다운로드 위치: http://www.download3k.com/Install-Logitech-SetPoint-64-bit.html
마우스 설명 링크:
http://www.logitech.com/en-us/keyboards/keyboard-mice-combos/devices/3481
MX5500 mouse 설정
/launchgaming 옵션을 끄기
| Sandboxie - ie아이콘 변경 (0) | 2012.09.09 |
|---|---|
| 로지텍 마우스 MX510 , MX518 , MX시리즈용 윈도우7 드라이버 (0) | 2012.04.09 |
| 빠른 파일검색툴 - everything (http/ftp 지원) (0) | 2012.04.07 |
Logitech setpoint480_Win7_32&64
집에서 위 링크의 첨부파일을 여기에 저장하면 좋겠음.
아래는 최신버전을 설명하는 것인데, 위의 것(v4.80)을 사용중 //2014.3.18 -----------------------------------
참고자료: http://daegublog.tistory.com/253
요약: MX510의 Win7꺼는 없지만, MX518의 Win7 드라이버를 설치하면 됨.
32bit full installer를 설치하면 됨. http://www.logitech.com/pub/techsupport/mouse/setpoint632.exe
| Win7_64bit Logitech MX 5500 Revolution mouse driver 파일 (0) | 2012.04.21 |
|---|---|
| 빠른 파일검색툴 - everything (http/ftp 지원) (0) | 2012.04.07 |
| [펌] XP에서 사용할 수 있는 단축키 목록 모든것 (0) | 2012.02.13 |
위 버전보다 최신 버전인 v1.3.2.645b 사용중 //13/11.25
홈피 : http://www.voidtools.com/
* 빠른 속도와 http/ftp지원으로 강추 유틸. (win7 32/64bit, XP에서 사용중)
검색완료한 결과 화면
아래의 적색 박스의 항목을 선택하면, 위 그림처럼 볼드체로 보임.
설정 옵션은, 아래 3번째 그림 참조.
업로드는 아래그림의 FTP기능 이용하면 됨.
네트워크 드라이브 포함시키기. //15.2.6
Options - Indexes - Folders에서 Z:\ 드라이브를 추가하면 됨.
| 로지텍 마우스 MX510 , MX518 , MX시리즈용 윈도우7 드라이버 (0) | 2012.04.09 |
|---|---|
| [펌] XP에서 사용할 수 있는 단축키 목록 모든것 (0) | 2012.02.13 |
| MasterSplitter - 파일 분할/합치기 툴 (0) | 2011.11.12 |
| XP에서 사용할 수 있는 단축키 목록 모든것 |
| 저자: 포근이 | 날짜: 2002년 03월 22일 | 
|
이번 기사에서는 Microsoft Windows XP Home Edition에서 사용할 수 있는 단축키에 대한 모든 정보를 Microsoft 고객기술지원부에서 제공하는 내용을 볼 수 있다.
일반 키보드 바로 가기
대화 상자 키보드 바로 가기
Microsoft Natural Keyboard 바로 가기
내게 필요한 옵션 키보드 바로 가기
Windows 탐색기 키보드 바로 가기
문자표 바로 가기 키
Microsoft 관리 콘솔(MMC) 기본 창 키보드 바로 가기
MMC 콘솔 창 키보드 바로 가기
원격 데스크톱 연결 탐색
Microsoft Internet Explorer 탐색
| 로지텍 마우스 MX510 , MX518 , MX시리즈용 윈도우7 드라이버 (0) | 2012.04.09 |
|---|---|
| 빠른 파일검색툴 - everything (http/ftp 지원) (0) | 2012.04.07 |
| MasterSplitter - 파일 분할/합치기 툴 (0) | 2011.11.12 |
| 로지텍 마우스 MX510 , MX518 , MX시리즈용 윈도우7 드라이버 (0) | 2012.04.09 |
|---|---|
| 빠른 파일검색툴 - everything (http/ftp 지원) (0) | 2012.04.07 |
| [펌] XP에서 사용할 수 있는 단축키 목록 모든것 (0) | 2012.02.13 |