출처 : https://appadal.tistory.com/501
위 출처에서 필요한 부분만 아래에 붙여 넣음.
---------------------------------------------------------------------------------------------
프린터를 추가하기 위해서는 먼저 바탕화면에 있는 윈도우 단추 아이콘을 클릭하거나 윈도우 키를 눌러줍니다. 그리고 메뉴 중 [장치 및 프린터]를 클릭합니다.

현재 연결된 프린터 목록이 나타납니다. 사용하고 있는 프린터가 있지만 한대를 더 추가해 보겠습니다. 상단에 있는 [프린터 추가]를 클릭합니다.
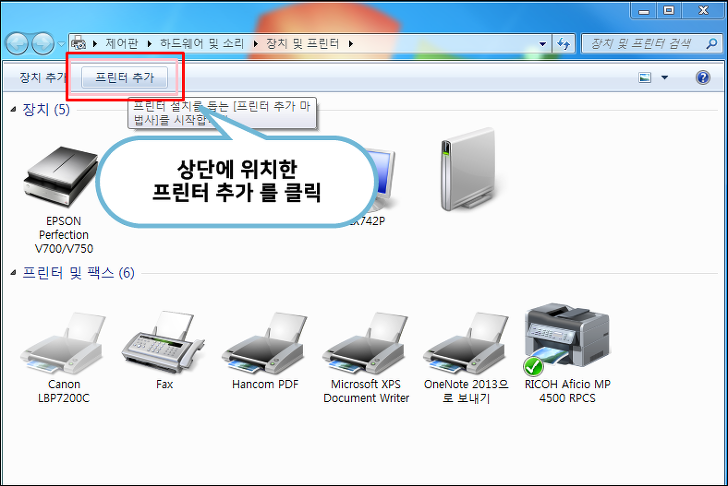
설치할 프린터 유형을 선택라는 메세지가 나오는데요. 보통 USB 연결을 할 때 [로컬 프린터 추가]를 많이 사용하지만 네트워크 프린터를 연결할 때에도 사용할 수 있습니다.
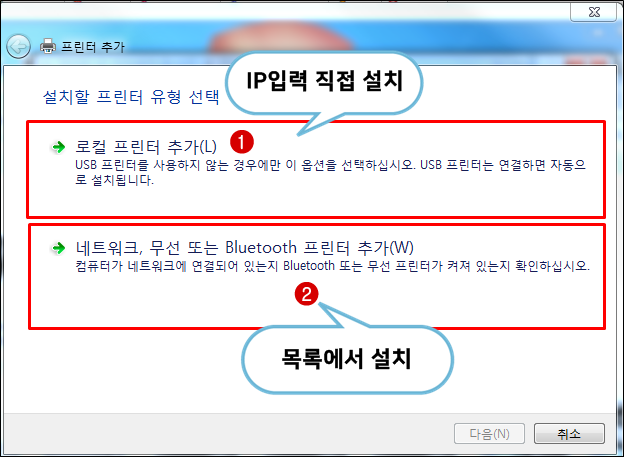
사용하고자 하고 싶은 프린터에 아이피 주소 를 알고 있으실 경우는 1번을 선택하시고 아이피 주소를 모를 경우에는 2번을 선택하시면 됩니다.
- 로컬 프린터 추가: USB 프린터를 사용하지 않을 경우 사용하는 방법으로 연결하고자 하는 해당 프린터기의 IP 주소를 알고 있을 때 사용
- 네트워크, 무선 또는 Bluetooth 프린터 추가: 네트워크에서 공유하여 사용하고 있는 프린터 목록이 나타나며 사용하고자 할 경우 목록에서 선택하여 사용할 수 있음.
# 로컬 프린터 추가 연결방법
로컬 프린터 추가 연결방법은 해당 프린터 또는 복사기 IP를 직접 입력하는 방식입니다. 여기서 [새포트 만들기]를 선택해 주고 선택 목록에서 [Standard TCP/IP Port]를 선택해 준 다음 아래에 있는 [다음] 버튼을 클릭해 줍니다.
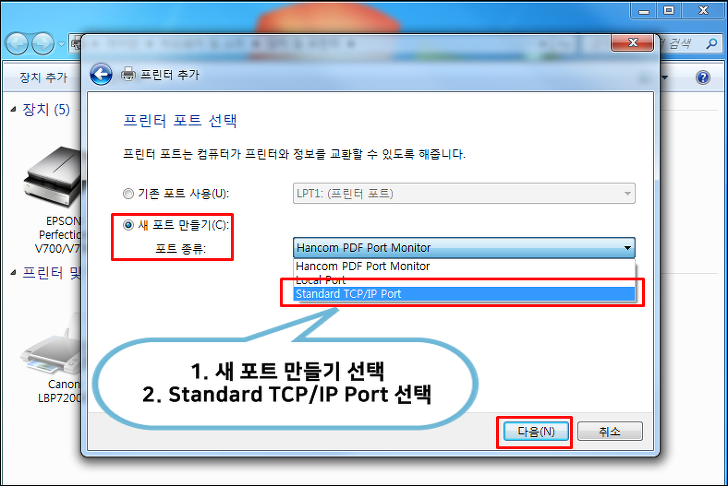
이제 해당 프린터 IP 주소를 [호스트 이름 또는 IP주소]란에 입력해 줍니다. 주소를 입력해 줄 때 포트 이름에 자동으로 해당 아이피 주소가 입력되는데요. 포트 이름은 따로 변경을 안하는 것이 경험상 좋습니다. 왜냐하면 문제가 생겼을 때 기본정보에서 확인하기가 쉽기 때문입니다.
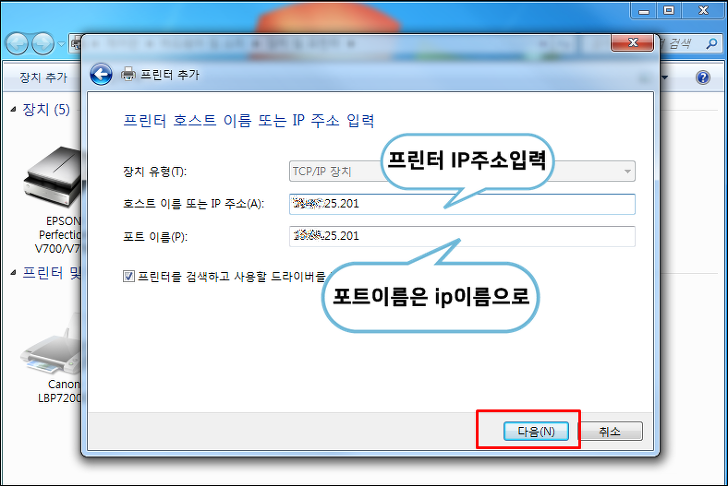
이번에는 프린터 드라이버를 설치하는데요 제조업체를 선택한 후 프린터 목록에서 모델을 찾아 선택해 줍니다. 저희 사무실은 신도리코 제품을 사용하는데 제조업체 이름이 Ricoh로 되어 있더라고요.

만약 제품이 없을 경우에는 제조업체에서 해당 모델의 드라이버를 다운 받아서 설치하거나 [디스크 있음]을 클릭하여 드라이버를 주소를 연결해 줍니다.
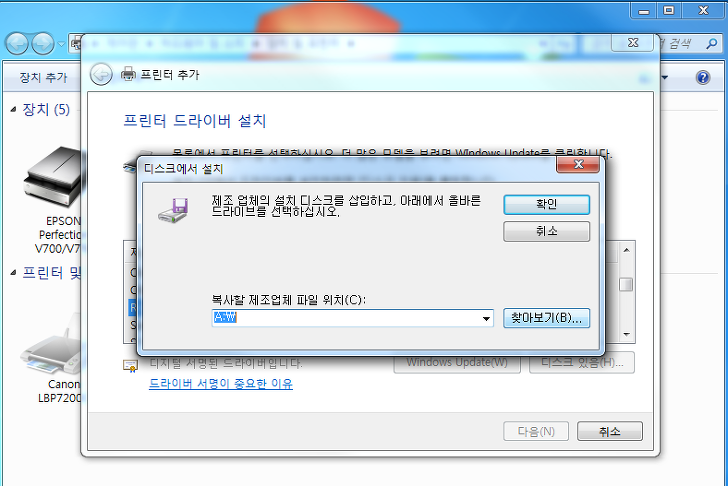
프린터 이름을 입력해 주는데요. 한글로 입력하셔도 되지만 영문과 숫자로 주시는 좋습니다. 한글로 했다가 오류나는 경험이 있어서 저는 한글 이름은 추천하지 않습니다.
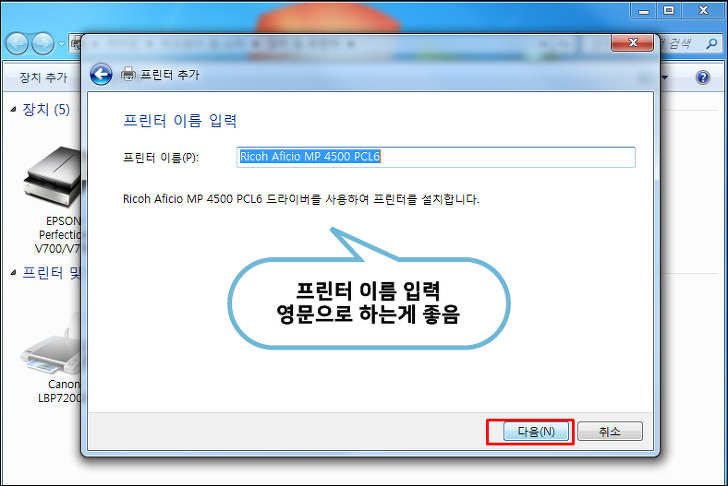
프린터 공유 설정 부분이 나타나는데요. 여기서는 [공유 안 함]을 선택해 줍니다.
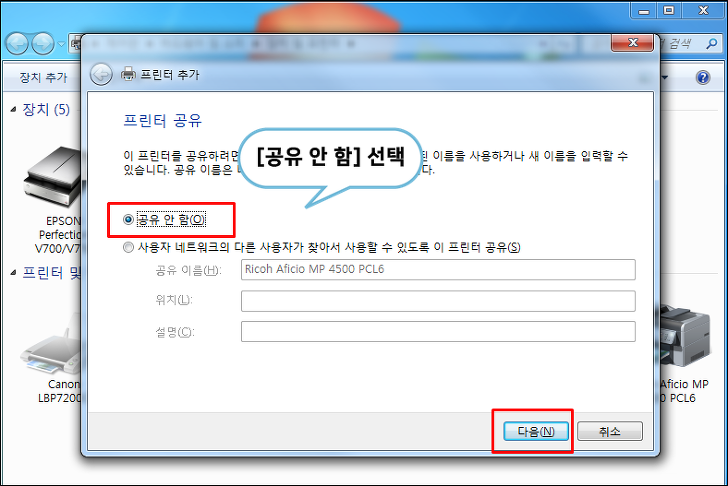
기본 프린터로 설정 할 것인지 묻는 메세지가 나오는데요. 만약 잠깐 필요해서 연결을 하는 것이라면 체크를 해제하시고 계속해서 연결하여 기본으로 사용하실 때에는 그냥 두시면 됩니다. 그리고 [마침]을 클릭합니다.

설치가 완료되면 프리터 목록에 새로 추가단 프린터를 볼 수 있습니다.

'나의 컴퓨터' 카테고리의 다른 글
| canon G3010 series 사진 인쇄 방법 (0) | 2021.11.13 |
|---|---|
| 모니터 고주파음 제거 방법 - 눈부심은 없애면서 (0) | 2021.10.30 |
| WOL 설정 상태 (0) | 2019.10.02 |



